效果图有非常浓厚的非主流味道,人物部分基本上不需要美化。只要用调色工具及色调叠加等把画面的
色调调得有个性,画面处理的有颓废感即可。
原图

最终效果

1、打开原图素材,把背景图层复制一层,得到背景副本图层。
2、点通道面板,选择绿色通道,按Ctrl + A 全选,按Ctrl + C 复制。点蓝色通道按Ctrl + V 粘贴,效果如下图右。

、选择“背景副本”图层,执行:选择 > 色彩范围,将容差设置为123,再用吸管吸取背景部分。

4、保持选区创建曲线调整图层,数值为:输出190,输入:148。
5、新建一个图层,按Ctrl + Alt + Shift + E 盖印图层,得到图层1,图层混合模式改为“柔光”,效果如下图右。

6、新建一个图层,把前景颜色设置为:#F5E1B8,填充前景色,图层混合模式改为“颜色加深”,如下图。

7、新建一个图层,填充颜色:#BFE4F5,图层混合模式改为“颜色加深”。

8、新建一个图层,填充颜色:#F5E1B8,图层混合模式改为“正片叠底”,效果如下图。
9、创建色阶调整图层,数值:1,1.35,255。

10、创建色彩平衡调整图层,对中间调及高光调整,参数设置如下图。
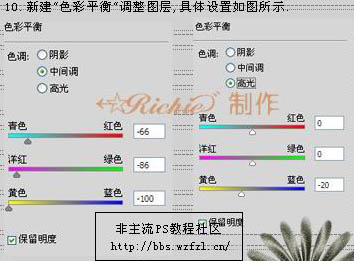
11、最后加上装饰文字,完成最终效果。
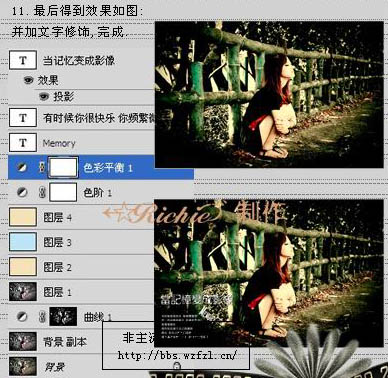
最终效果:
