效果对比图:


打开素材图片对背景图层执行CTRL+J复制一层,点击图层面板下方的“创建新的填充或调整图层”按钮,选择创建“通道混合器”调整图层,输出通道设为灰色,参数为+100、+200、-200、-18,勾选单色。
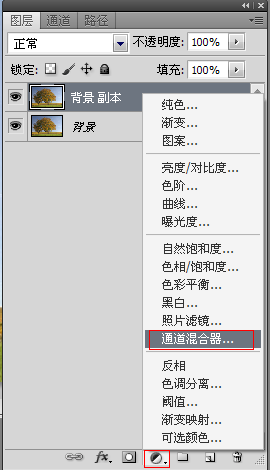

用完通道混合器后,会发现图片天空部分的细节严重丢失,所以这步我们要还原天空部分的色彩,所以要先做出天空部分的选区。
先把通道混合器调整层隐藏起来,然后执行“选择-色彩范围”命令,用色彩范围面板上的吸管工具吸取天空部分,色彩容差调到160左右,单击确定,这时就得到了天空选区。
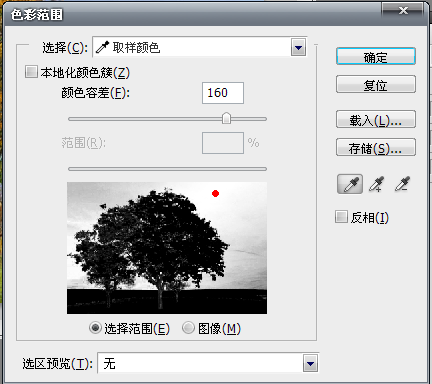
得到天空选区以后,再把通道混合器调整层显示出来,选中调整层上的蒙版,接着在保持选区的前题下填充黑色,这时就把天空部分的色彩还原了、保持选区,点击图层面板下方的“创建新的填充或调整图层”按钮,选择创建“亮度/对比度”调整层,将亮度设为-88,对比度设为-90,将天空部分调暗,变成黑夜效果。
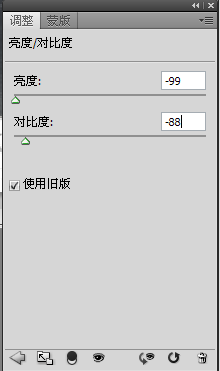
新建一个图层,选择白色的画笔工具,按F5打开画笔预设面板,对照着下图进行参数设置,然后在照片中围绕着树木点上几笔,再双击打开该层的图层样式,对外发光样式进行设置。
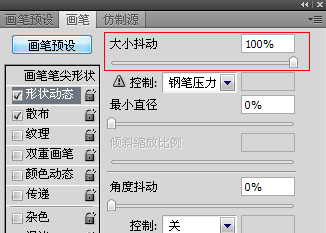
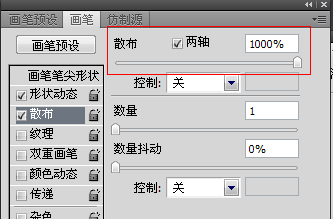
到了黑夜效果,黑夜就自然离不开月亮,新建一个图层,选择工具栏上的“自定形状工具”,在形状图像中找到一个月亮图案,然后在照片的右上角拉出一个月亮,再双击打开月亮所在层的图层样式,设置外发光样式。

最后我们还可以添加一点颜色,点击图层面板下方的“创建新的填充或调整图层”按钮,选择创建“色相/饱和度”调整图层,勾选着色复选框,再将根据自己的需要来调色相和饱和度,可以调到自己最喜欢的颜色。
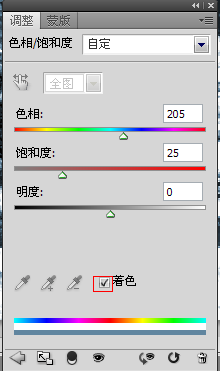
如果还想让黑夜中的雪景更加唯美一点,那就可以新建一个图层,用钢笔工画一条曲线,用画笔填充路径,复制多个图层不规则的放在树周边, 这样看起来效果更佳。

教程结束、第一次亲自写教程 不喜勿喷。
PS:猴岛柒钻小贱编