第四步
 我个人很喜欢黑白色,也更不否认色彩是平面设计的灵魂,因为其实黑白两色也是色彩……即使是格外欣赏黑白色的我们有时也难免需要用到上色这一技巧。上色除了是对大家技术的考验之外更是对各位美术和审美能力的考验。PS上色的方法多种多样,今天要教大家的是最简单也是最基本一种方法——画笔&图层法。与此同时还在教程中加入了“单色非主流”效果的小技巧……不多说了,开始
我个人很喜欢黑白色,也更不否认色彩是平面设计的灵魂,因为其实黑白两色也是色彩……即使是格外欣赏黑白色的我们有时也难免需要用到上色这一技巧。上色除了是对大家技术的考验之外更是对各位美术和审美能力的考验。PS上色的方法多种多样,今天要教大家的是最简单也是最基本一种方法——画笔&图层法。与此同时还在教程中加入了“单色非主流”效果的小技巧……不多说了,开始
上面这张是网上比较常见的一张周杰伦同学的桌面壁纸。然后我们将它简单的处理(去色、擦字、调整图片大小)

“单色非主流”的效果图如下,还有一张完整的上色效果图在教程当中……好,我们再次正式开始!

教程部分:
打开上色素材后,我们先点击图层窗口下面的文件夹图标——创建新组。

然后再点它右面的创建新图层。

用鼠标左键双击“组1”的文字名称,为其重命名,以便我们后期更加容易区分和查找。图层名也做同样处理。

根据素材所需,我们建立了如下图中的两个图层组,共八个图层,并分别为其重新命好了名字对应待用。(这样处理的原因是因为在上色处理中经常会遇到图层非常多的情况,如果不分组或对应命名的话后期想找到所要找的图层的话会更加麻烦。)然后将选中“皮肤”层,将
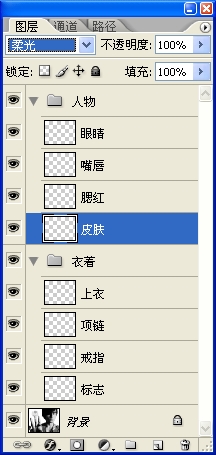
选前景色如下(其实选什么颜色都可以,我们可以后期再做对应的调整,这就是图层法上色的最大好处)
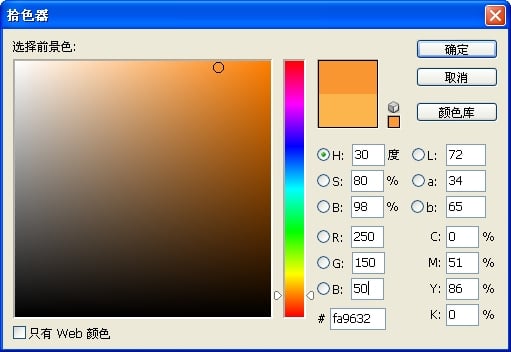
使用适中大小的柔角画笔,在人物皮肤上上色。
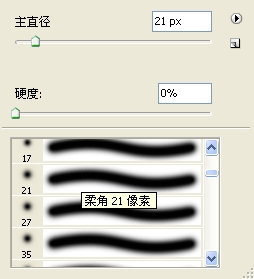
随时调整画笔大小来应对一些细节部分,该细致的地方绝对不要马虎。

皮肤层完成后会大致如图。注意要留出眼睛和嘴唇的部分,而且我个人建议再用不透明30%的柔角橡皮擦擦拭一下人物的眉毛和头发与皮肤相接的刘海部分,使毛发不至于过分浸染上皮肤的颜色。
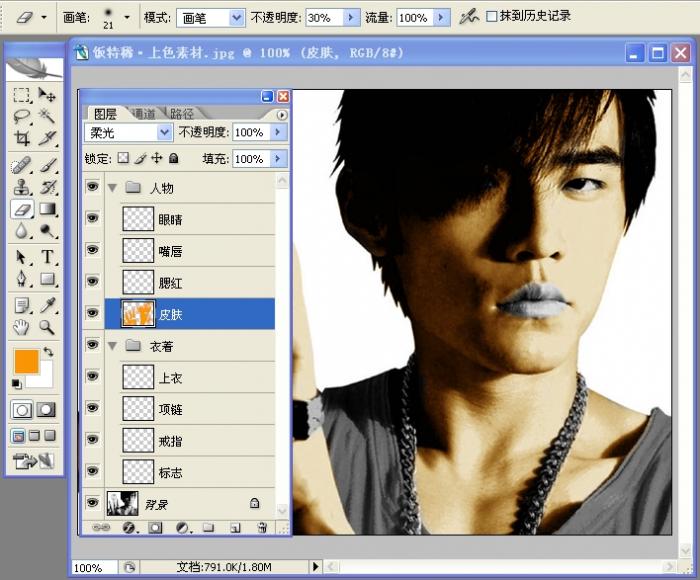
然后选中“腮红”层,拾色器选色如下
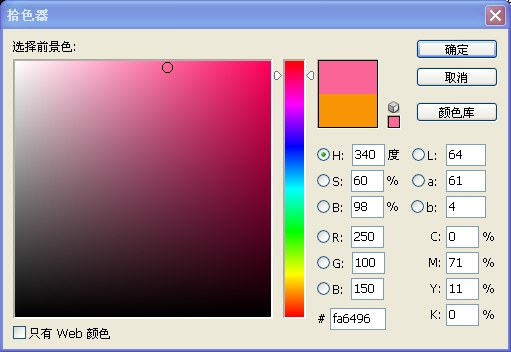
用套索工具大致选出需要加“腮红”的部分(按SHIFT键为叠加选区)。

用油漆桶为选区填入粉色,取消选区,执行高斯模糊。
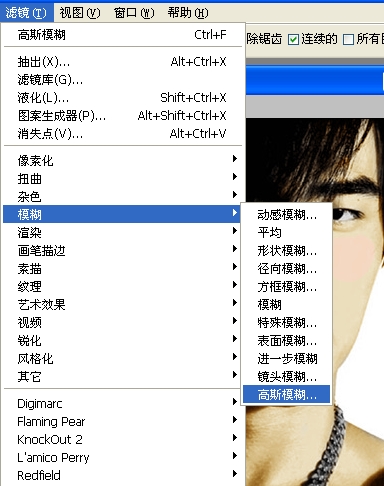
高斯模糊参数如下,如果感觉色彩还是没有散开就按CTRL+F执行一次上步滤镜效果。(颜色还是没散开?检查一下上一步你有没有取消选区)
将腮红层混合模式改为“柔光”,不透明度40%。(不用在乎效果似乎不明显了。我们做每一步的目的并不是为了让“观众”清楚地发现我们都做了什么,往往是最细微的细节才会产生非常好的微妙效果。)
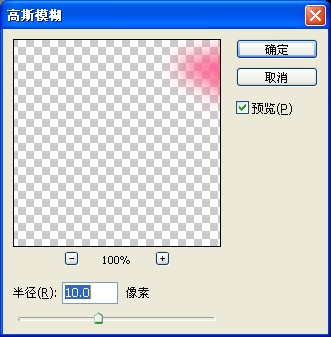
选中嘴唇层(处理对应的部分前千万别忘了转换到对应的图层),选红色画笔(稍偏黄一点点)为嘴唇上色。混合模式“颜色”,不透明度40%为JAY弄个绿眼睛吧(混合模式“正片叠底”)。其实眼白的部分也应该用15%不透明度的粉色或深黄色处理一
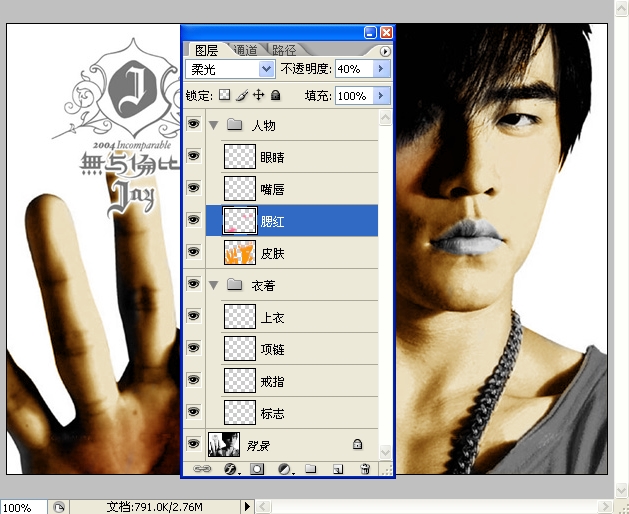
混合模式“柔光”,选任意颜色给上衣上色,别落下食指和中指间的那部分
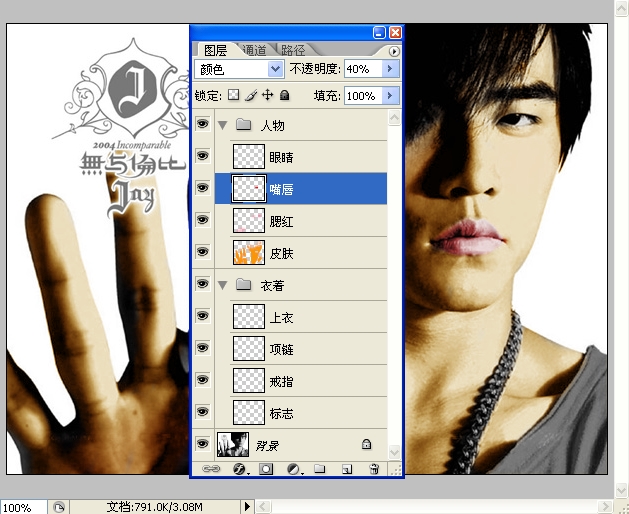
对上衣的颜色不满意?没关系,按CTRL+U调节色相和饱和度到你满意为止。(注意一定要等到把整个衣服上完色之后再调整。因为你画笔的颜色可不会随你调节色相而变化,调整完色相再落笔的话那所在图层上可就不是一个颜色了。)
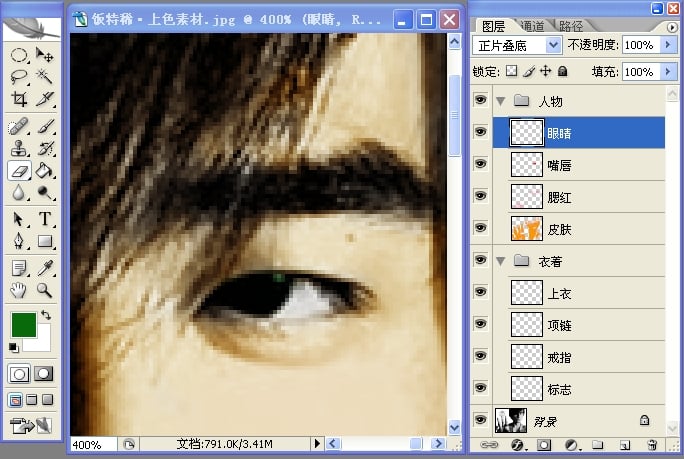
由于图片的上传数量限制 所以还没完整 第四步的缺少的补充在下楼
[ 此帖被 霓在2012-12-15 18:18重新编辑 ]