本ps教程学习如何用photoshop制作打散效果,主要用到了画笔、蒙版和图层样式,
那个..额...图中模糊部分是我去水印的,不要太纠结了,能看就成先看效果图。

首先打开美女图片,你可以百度一个

新建图层,设置画笔
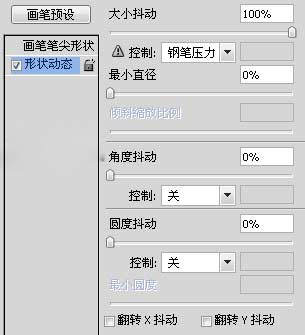
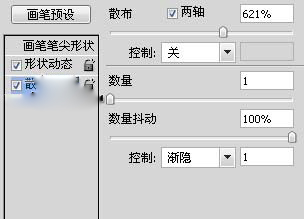
然后前景色白色涂抹美女身体左侧位置,如下

添加颜色叠加样式,颜色要和美女的背景色一致。

复制背景层,把它挪到图层1上面。
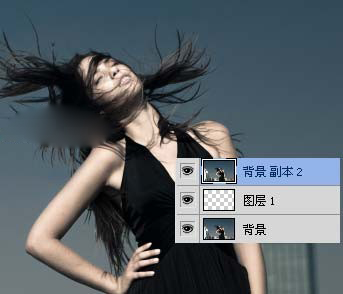
滤镜>液化,用手指工具随意涂抹,类似下图效果
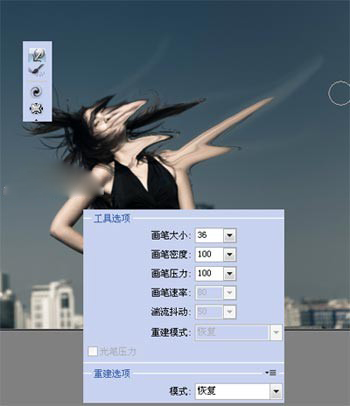
添加蒙版,ctrl+I反相。

前景色白色用刚才的笔刷涂抹,下图为蒙版状态,这个效果随意发挥。
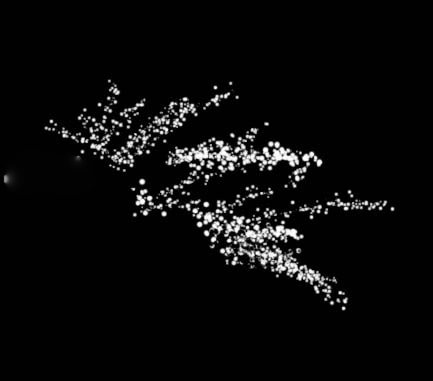
退出蒙版状态,最终效果如下,本ps教程结束
 猴岛Ps板块交流群 219889235
猴岛Ps板块交流群 219889235[ 此帖被憾世碎月在2013-10-12 09:45重新编辑 ]