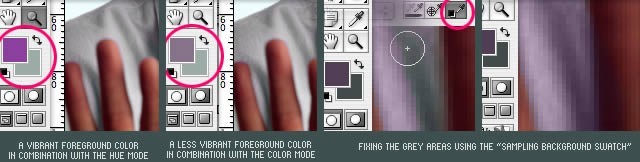一些PS工具你可能不会经常使用,本次要讲的“颜色替换工具”就是其中之一。你可以将它与修复画笔工具做个比较,它们有相同点也有不同。这是一个有规律画笔工具,它能在不影响下一层的情况下熟练控制本层颜色。用了这个,你可以更加精确的改变图片的颜色。
如果你不知道”颜色替换工具“藏在哪里的话,请见下方配图:)
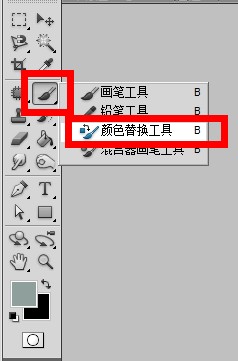
如果你在工具箱里选择了一个工具,你可以在选项栏看到不同的选项,一如颜色替换工具的不同模式:色相、饱和度、颜色和明度。色相模式更加精准细微,颜色模式相较之下就没那么细致。
取样决定了替换颜色的来源。“连续”是在拖移时连续对颜色取样;“背景色板”只替换包含当前背景色的区域;“一次”只替换第一次点击的颜色所在区域的目标颜色。
再往右看是“限制“,限制也有三个选项,“连续”表示替换画笔邻近的颜色;“不连续“替换出现在指针下任何位置的颜色;“查找边缘“替换样本颜色的相连区域,同时更好地保留边缘的锐化程度。
再有有个容差,容差的百分比越高,颜色替换的范围越宽,就像画笔工具一样,越大画笔越粗。选择消除锯齿,这样可以得到一个柔和的边缘,弊端就是图片可能不是那么精确了。你可以使用“查找边缘”限制消除锯齿。
最后说明一下,前景色就是你将要替换的颜色。
用颜色替换工具P前和P后:
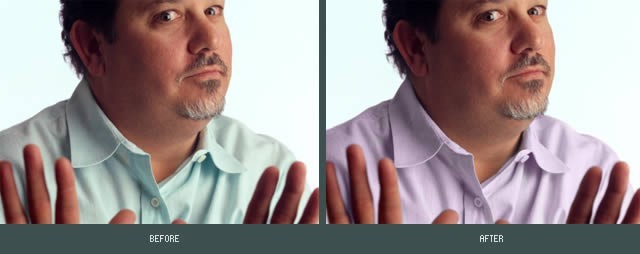
我的方法:
将衬衣边缘区域的取样设置成一次,比较安全的区域取样设置成连续。
使用色相模式,以便更精确的替换。
换用颜色模式为粉色衬衣增加少许鲜艳。
用背景色板取样消除灰色部分。