效果图

打开Photoshop,Ctrl+N新建画布。分辨率800*400
首先下载并安装StarCraft字体。我们将背景色填充为浅灰色来代替默认的白色,这样不至于白色背景与文字对比过于强烈。
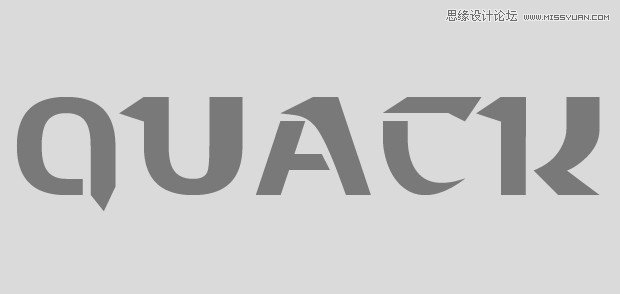
为文字添加斜面和浮雕效果。默认的数值效果肯定不是我们想要的,我们需要更加强烈的效果,那样会更有冲击力。增大“大小”的数值,注意观察字体的棱角是怎么变得清晰起来的。大小选择20px左右比较合适。(字体大小不同,需要设置的数字也会不同,具体情况自己掌握。)我们需要锐利的边缘和棱角,将 “方法”设置为雕刻清晰即可。继续调整阴影的角度和高度,这项数值会决定棱角边缘的对比度。
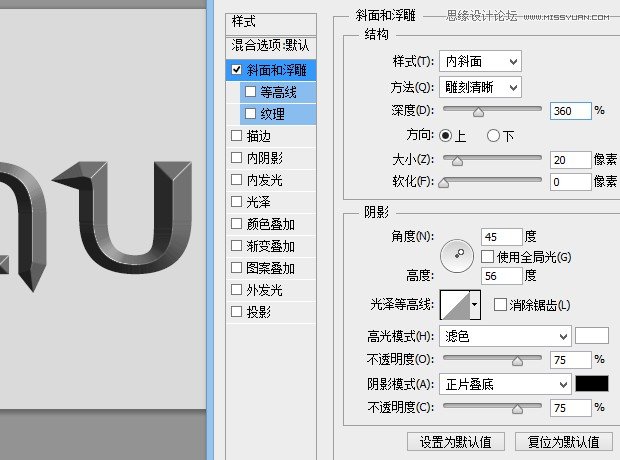
接下来我们会用到一种生锈的纹理。下载纹理素材,将其在Photoshop中打开,我们只需要铁锈斑驳的纹理,而用不到颜色,因此执行菜单图像>调整>去色。我们继续调整素材图像的对比度。Ctrl+L打开色阶命令,调整亮部与暗部以增强对比。
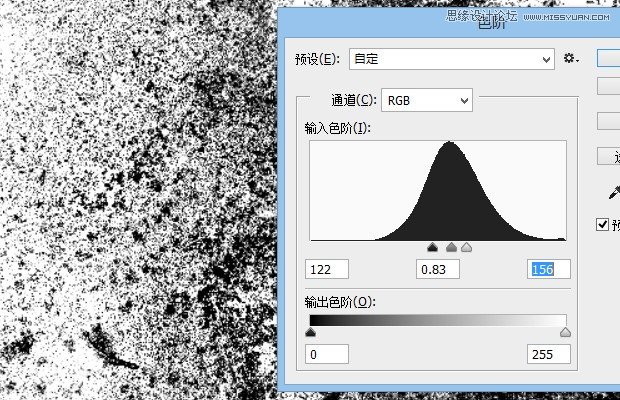
我们需要将纹理保存起来用在文字效果上。Ctrl+A全选,执行菜单编辑>定义图案,重命名图案。
是时候将纹理应用到我们的文字效果上了。双击图层样式,打开纹理叠加选项,选择我们上一步定义好的铁锈纹理。效果看上去过于强烈,将混合模式设置为“点光”,不透明度设置为20%。
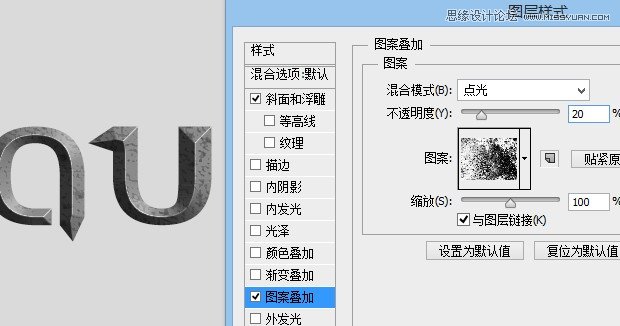
现在颜色只有黑色和白色,这一步我们来添加一些颜色。打开图层样式面板,进行颜色叠加。这里我们选择的颜色为#5288a4,将不透明度设置为70%。
这样我们有了一个基本的色调。默认的斜面和浮雕中的阴影和高光仍然达不到我们想要的效果,我们来调整一下高光和阴影的颜色。将色值分别设置为#13fffc和#005780。
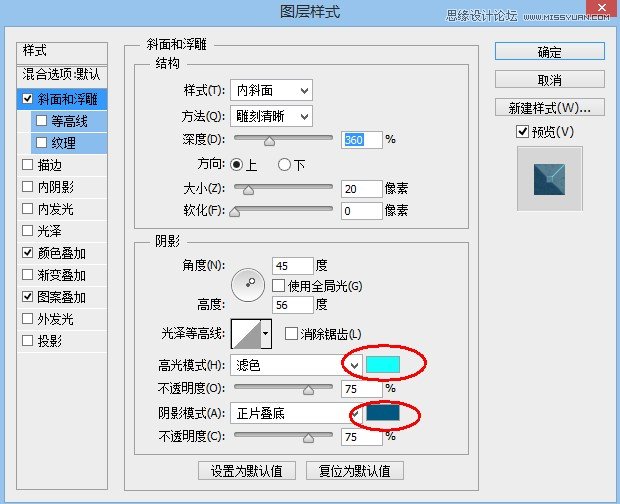
现在整体看起来还是比较扁平,没有非常强烈的立体感。我们需要再创建一层斜面和浮雕效果来增强这种感觉。选中文字层,Ctrl+J复制一层,删掉复制层的图层样式效果。并将其填充度设置为0。
由于我们下一步要将颜色叠加的不透明度修改为100%,因此要将下面一层的图案叠加效果拖动到复制的层上,不然颜色会遮盖图案的效果。
调整图层样式后的效果:
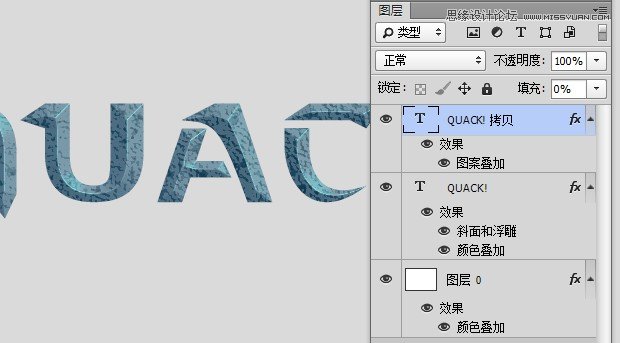
将下面图层的颜色叠加不透明度修改为100%。
为上面的文字图层添加斜面和浮雕的纹理。这样会使纹理有略微凸起的效果。
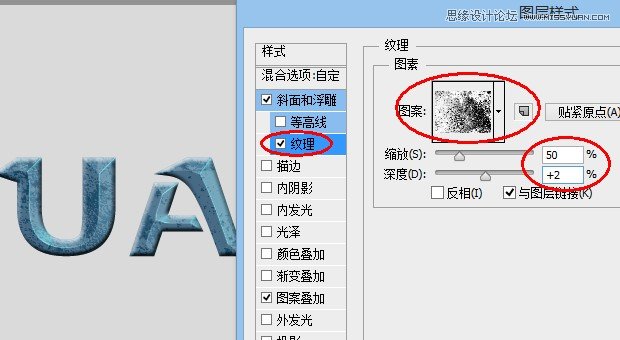
然后调整斜面和浮雕。这样使得文字的立体感更加突出。
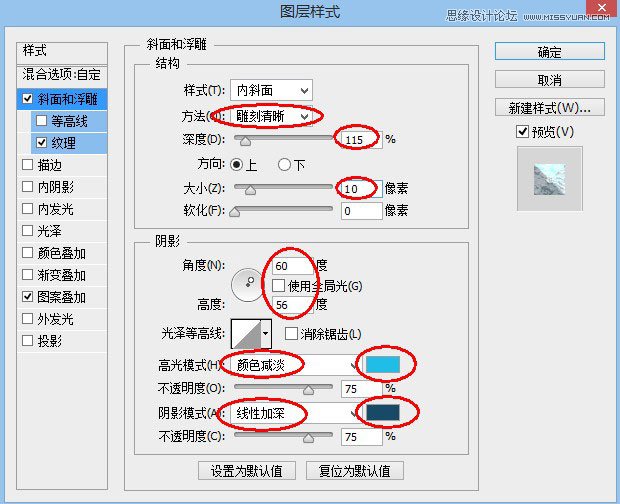
为了增加文字上下部分的明暗对比,我们为其添加渐变叠加,将混合模式设置为正片叠底。
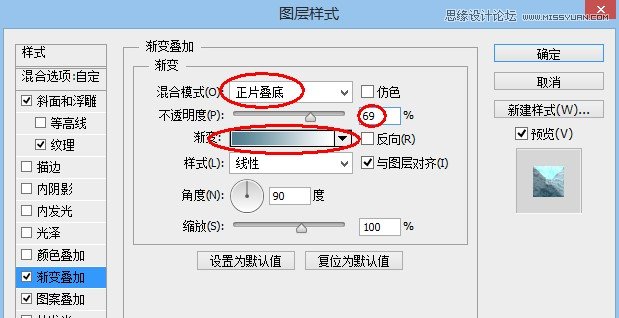
选中最下面的文字图层,为其添加投影效果。
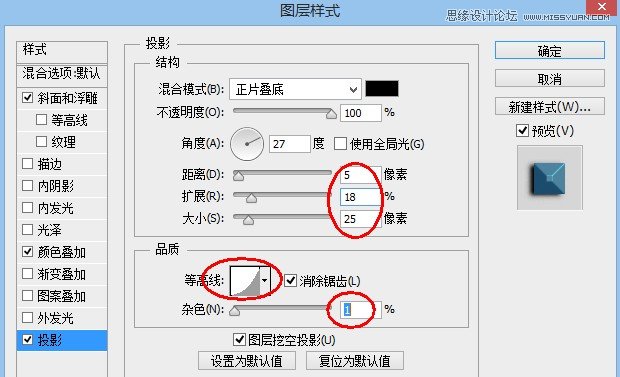
这里我们使用等高线,使投影内部暗一些,外部更加虚化,符合真实投影的样式。
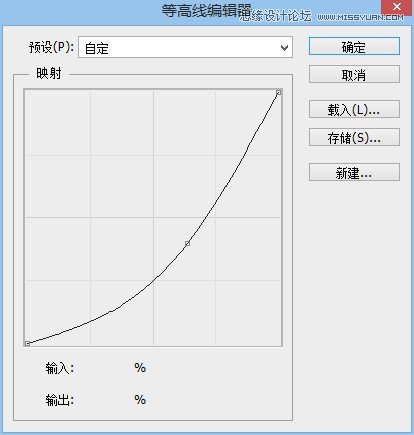
到目前为止,我们只为文字添加了暗部,这一步来添加高光部分。Ctrl+J将文字复制一层,去掉图层样式,并将填充度设置为0。
为文字添加渐变样式。其中白色部分就是我们需要调亮的区域,注意此时的混合模式为颜色减淡。
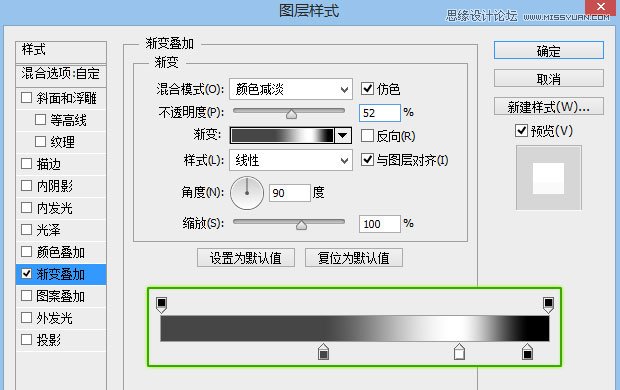
下面我们创建描边,是文字的轮廓更加清晰。比较亮的轮廓可以区分文字与阴影,从而更加凸显文字。我们选择的颜色为#32c3ff
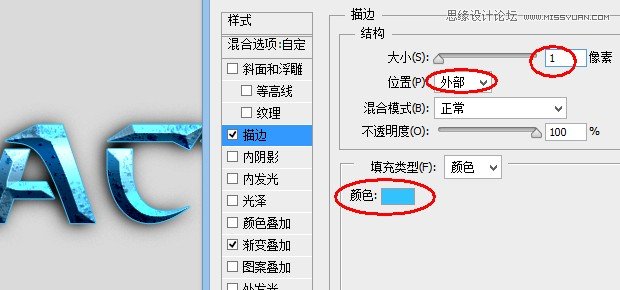
不要满足与上一步的样式,我们的文字还可以继续优化。来为文字添加一些内部的发光效果试试,此处我们使用内阴影来实现这种效果。记住,内阴影并不是只能做阴影效果,我们还可以使用这个功能来模拟发光的效果。看看下图是不是漂亮了很多。
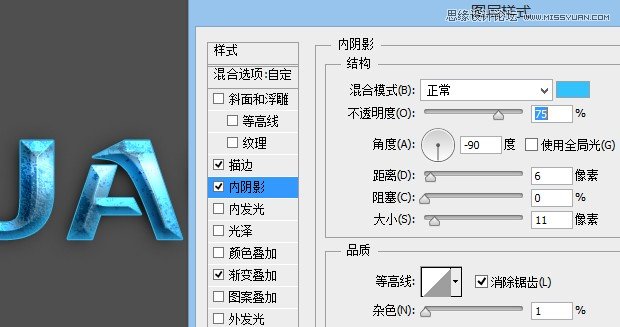
再稍微调整一下背景,我们的效果就做好了
