以这个帖子为例:
http://bbs.houdao.com/read.php?tid=8806237&displayMode=1&page=1#125803633我不会说太多的话,不会很墨迹,不会美化,直接进入正题
1.启动Photoshop,然后打开一幅图像。

2.选择"图像/ 图像大小"命令,将属性调整如下。注意以下两个地方:
一是要勾选“重定像素”, 并把插补方法设定为“两次立方”
二是把文档大小的单位设置为百分比,并且只采用110这个百分比,这将把图像增大10%。
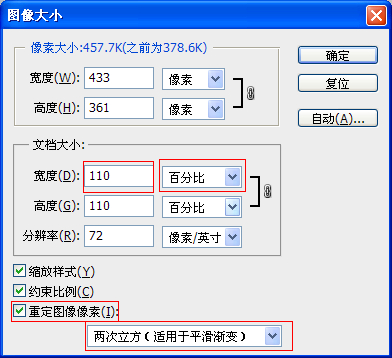
3.像这位猴子可能要把这图片当作电脑桌面,要把图像增大到电脑桌面大小需要很多遍,因此最好把上述操作过程定义成一个动作。每执行一次动作,图像增大10%。大概要执行这样的动作五遍十遍甚至十几遍,新建一个动作然后记录
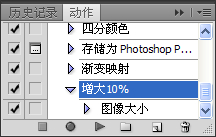
下面我执行了八遍:

而用肉眼几乎看不出图像质量的降低。
如果你要求高,我们可以适当的使用滤镜减少杂色
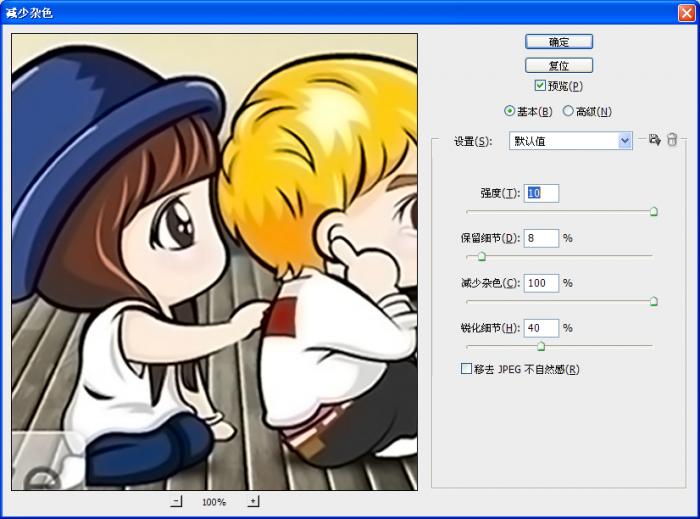

可能还有的稍微不足,我们还可以在使用滤镜高反差的效果,高反差像素半径我选择8 也可以何当高点 。混合模式记得更改叠加或者柔光,或者两项 得到以下图片:

好了教程就结束了,不一定要按照我的参数来做,每张色彩都是不一样的,PS都是要靠自己慢慢琢磨摸索得到。
[ 此帖被侵心。在2014-01-22 16:53重新编辑 ]