最近经常能够看到有吧友求助扣半透明的图,比如婚纱、比如塑料布等,正好本新前阵子刚学习了一下透明物品的抠图方法,在这里对大家进行一下共享。主要是利用通道,对透明部分及高光部分进行处理,最后再将物品不透明的部分进行扣取覆盖。为了方便大家进行区别,这里对每个图层、通道都进行了重命名,后期大家熟练了就没必要重命名了。

效果

一、抠图
选出物品主体(比较复杂的图可以用钢笔勾勒建立选区,简单的图就用套索就得了,我就图省事,全用套索了,反正那个糖纸的锯齿多一个少一个也没人去数),复制到新图层并重命名为【物品层】(复制快捷键Ctrl J),隐藏背景层。

二、透明部分选择:
切换到通道面板,按Ctrl点一下RGB通道,载入选区,新建一个通道命名为【透明通道】,反选后填上白色(反选快捷键Ctrl Shift I,填充快捷键Ctrl Backspace)。这里强调一下,上一步最后说的隐藏背景图层,背景图层一定要隐藏!一定要隐藏!隐藏!藏!~~~

在图层面板,选中【物品层】,然后打开通道面板,按住Ctrl点击【透明通道】通道,调用透明通道的选区,返回图层面板,Ctrl J复制选区,得到的就是透明部分的主体了,这里命名为【透明图层】,【物品层】不用隐藏后面还要用,这里隐藏一下【物品层】是为了让大家看一下【透明图层】是什么样的。
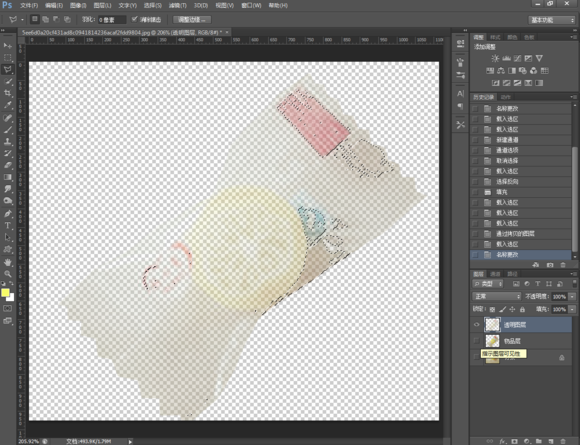
三、高光制作:
返回图层面板,取消选区(快捷键Ctrl D),新建图层并填充黑色,移动到【物品层】的下面,选择一个明暗对比明显的图层(在本例里选择蓝色通道),复制后重命名为【高光通道】,对【高光通道】的色阶进行调整,保留下的部分就是后面要做的高光部分,个人对最后的高光效果把握一下,建议不要保留太多,否则图片透明效果会差一些。具体色阶调整参数自己多联系掌握,怎么舒服怎么来。
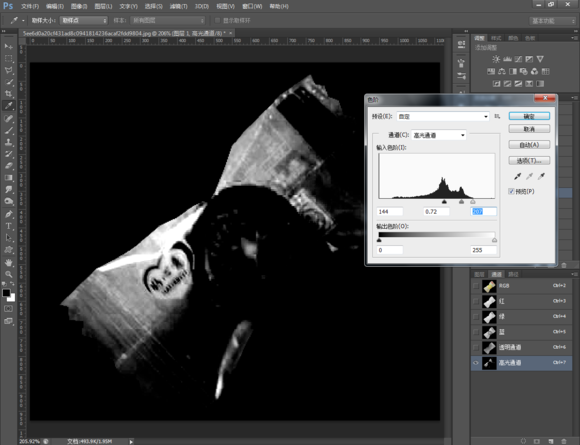
按住Ctrl点击【高光图层】载入选区,然后返回图层面板,新建【高光图层】填充白色作为高光部分(这里注意,填充的白色也可以在原来的透明图层上直接填充,但是为了方便后面增加不透明部分的物品,还是推荐新建一个图层进行填充,方便后期微调)同样这里隐藏其他图层,让大家看一下【高光图层】是啥样的。。

四、不透明部分处理:
在物品图层,使用钢笔或者套索,将不透明部分勾勒出来,本图中就是商标、糖、还有那个红色的色块。复制到新图层,重命名为【不透明部分】并放在【高光图层】和【透明图层】之间。惯例,隐藏别的图层看一下。。这里截图的时候忘记改名字了,凑合看。。

五、最后就是一些细节部分的微调了,大家看一下高光什么的,如果有需要的就用柔性橡皮稍微擦一下,调整完毕后就可以合并三个图层,再换别的背景就可以了。我这儿就偷懒换几个纯色看一下得了。。


最终多色对比效果图



