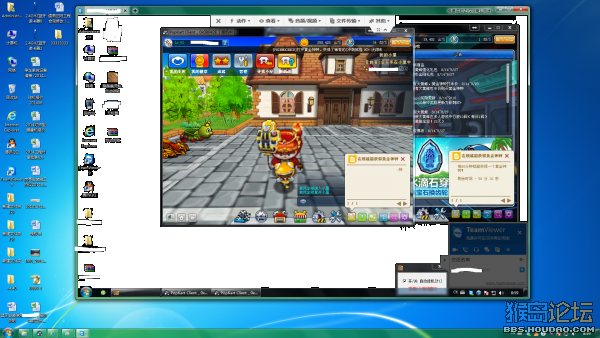
1.电脑控制电脑和手机控制电脑,道理完全一样,只不过一个是在手机上安装软件,另一个是在PC机上安装软件,下面拿手机控制电脑来说明操作步骤。
2.首先下载TeamViewer手机版和电脑版
到TeamViewer官网进行下载即可,百度输入TeamViewer,手机下载可以扫描二维码或在360应用里都行。
3.安装电脑版和手机版,安装就不用说了吧,安装很简单,就和普通的软件一样,手机版的直接装到手机就OK了。
电脑版安装成功以后,打开软件,然后就会有一个ID和密码。
在软件的界面有一个设置个人密码,然后设置一个个人密码。
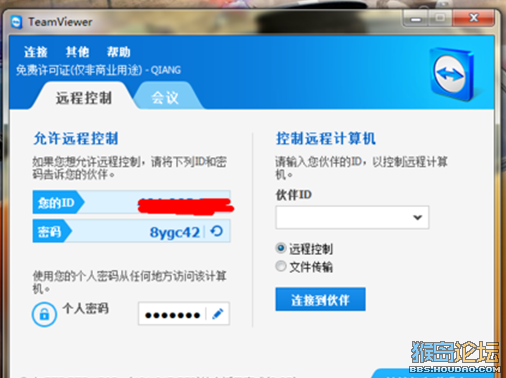
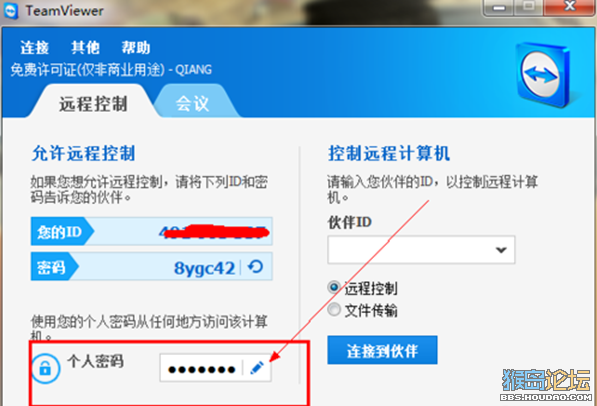
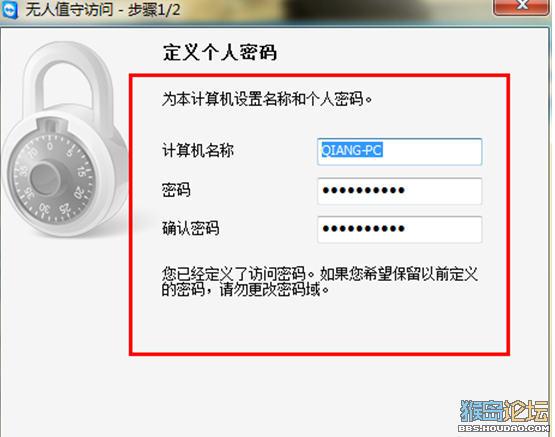
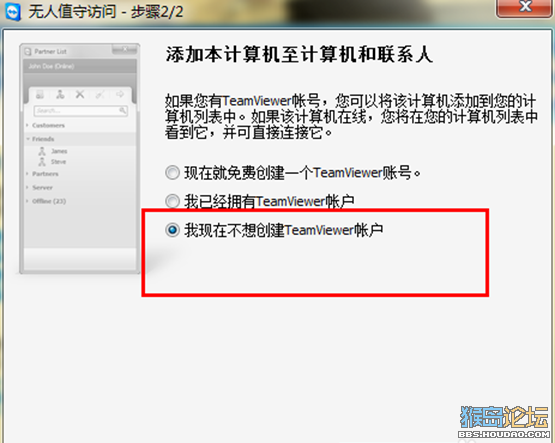
4.手机连接到无线网络以后,打开手机端软件,然后再输入ID的界面直接输入电脑上的ID。
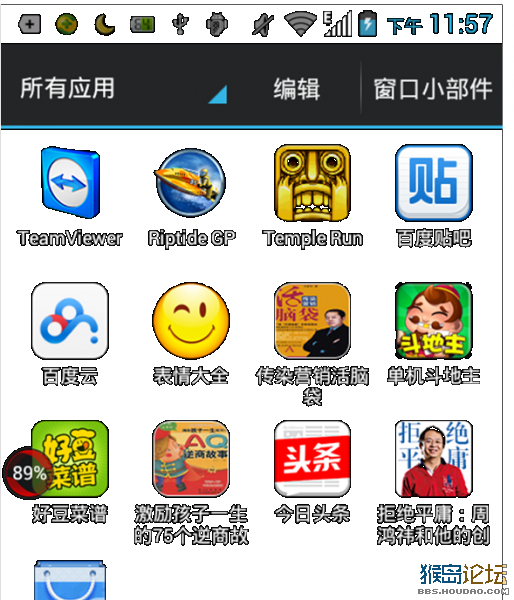
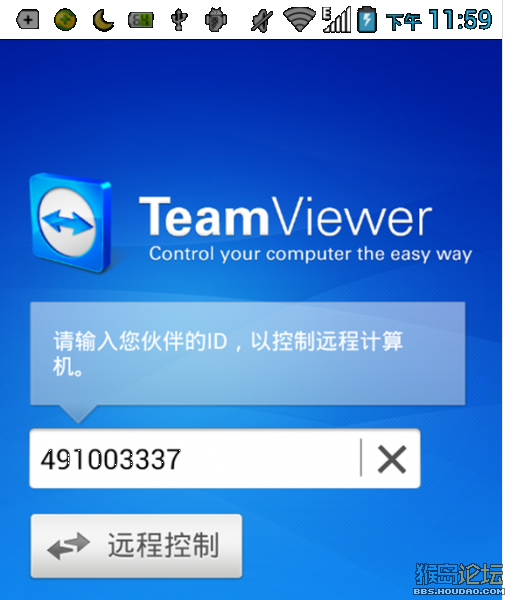
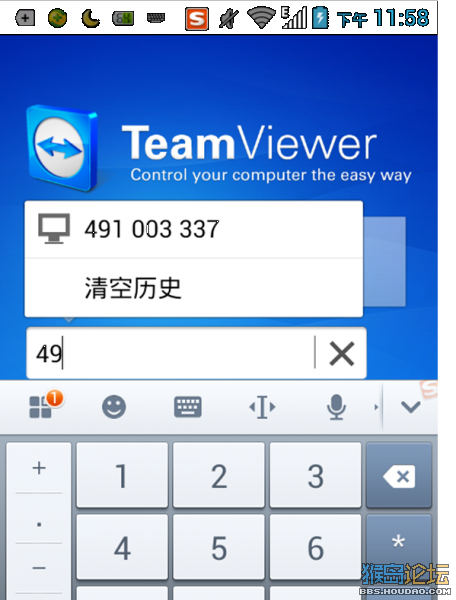
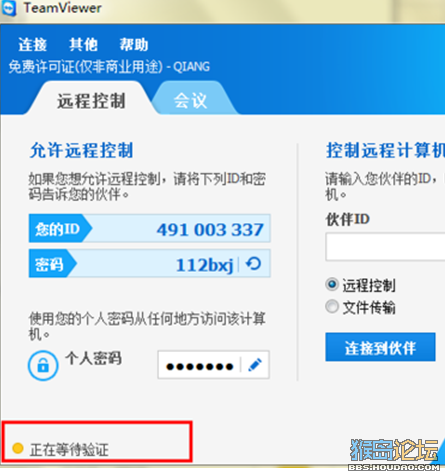
5.输入完ID后电脑上会显示正在验证连接,然后连接成功,手机上需要输入刚刚电脑设置的个人密码。
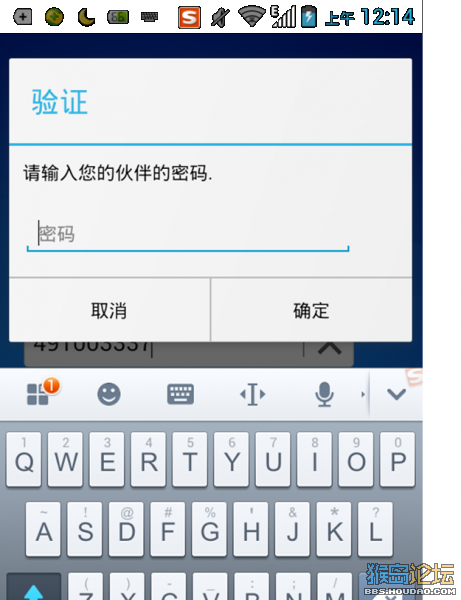
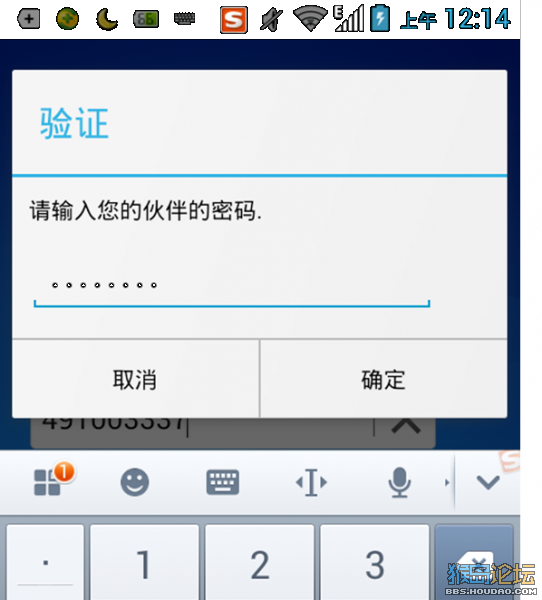
6.输入完成后即可手机就可以看到电脑的界面了,手机的屏幕完全变成了电脑屏幕,不仅可以远程控制电脑,还可以远程聊天等。
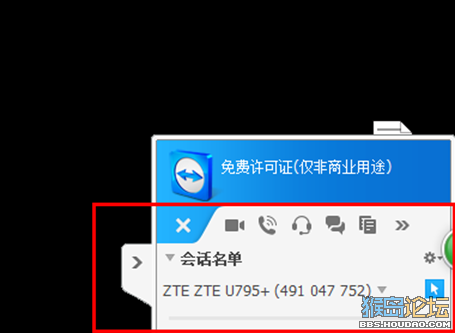
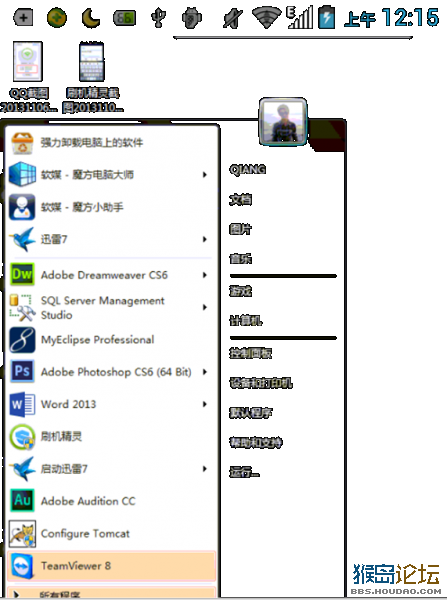
7.手机操作的方法很简单,完全触屏,使用手指当鼠标,可以打开电脑上的文件,远程重启、远程锁定和关机等等各种操作。