继续。
放大图片后,我们可以明显看出主要的颜色——头发金黄,衣服主材质+瞳孔红色,其它无视。之后,我们尝试去把艳红色的衣服、瞳孔以及头饰染色,同时要保证头发和其它细节颜色不变。
s首先确定您的记忆力没有问题,以下步骤只是个调整过程,需要您记忆数值以及各项参数。
z如果对自己的记忆能力没有信心,找个小本子找支笔记录下来,这样会是个不错的办法。
( t选用色相/饱和度,明显的颜色直接改选“全图”(红圈)下拉框,不明显的则使用小手工具(蓝圈]
[之后,我们将“全图”下拉框下拉至“红色”,将色相调节至最大,可以明显发现颜色鬼畜了。
/
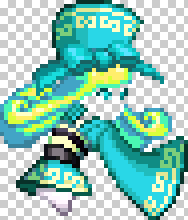
[
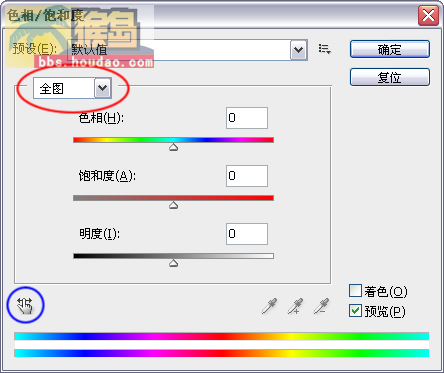
以上这点只是为了方便阅览颜色范围,从这鬼畜的效果我们可以看出,头发的颜色也被转变了,
于是我们接下来调整颜色范围,下图标记的地方(蓝圈),这两个小滑动块可以调整颜色的范围。
后,我们拖动滑动块,将范围具体数值(红圈)调整为9°/13°,不要多也不要少,于是我们会发现,这时候除了大红色的部分,其它细节全部为资源最初始的颜色,
于是开始改变衣服的颜色吧,调整色相/饱和度/明度这三个选项,直到改为自己喜欢的颜色为止。+ 本人将以上三项调整为 -50 , 0 , -25 之后,感觉颜色还是不错的,于是效果如下图。完毕。&
]
(对于需要修改多颜色的资源,只要下拉“全图”或者用小手调整范围就可以简单做到。)
(对于想要黑化或白化的资源,切记纯黑或者纯白的效果并不是很美,要稍稍附加一些颜色。)
3美白篇。) p
接下来是简单运用亮度/对比度(或色介、曲线)进行皮肤美白,操作相当方便且实用,
我们拿冰女、火女、路易斯姐姐的皮肤为例,每次看到她们的肤色我都感慨Dnf真是可怕
这尸体一般的肤色,大妈的表情,以及更年期女性特有的怨念(别抽我),实在想改掉。
于是,我们打开资源,同染色篇一样提取图片,找到颜色对比较为明显的图层,开始着手修改,在这里,我们仅需要调整亮度/对比度一项,将数值设为 50 , 0 之后,姐姐的皮肤就已经很美观了。
但皮肤似乎还是缺少些应该有的活人的气息,于是在此我们介绍一个很好用的小东西,色彩平衡。4
其实我们只要稍稍对比下图片中缺少哪些颜色,再用色彩平衡稍稍偏向于它,就会得到很棒的效果。- 、
。 ]我们将数值调整为 15 , 0 , 0 ,此时姐姐的皮肤就更多了一丝红润,比先前的效果更加美好了。
对于虽然是4号皮肤但依然黝黑的粗腿,或者是大叔级职业,我们同样可以用这种方不同数值法修改
批处理篇。
Q此篇章是以上任何操作中必不可少且又是最重要的一步,是将单一图层修改过程批量处理的一步。
还记得在染色篇让您记下每步的具体操作以及数值么,那些便是为了本步做的很重要的基础,
f选择Photoshop的动作窗口,点击新建,确定好动作及名称之后点击“记录”键,开始录制。
,然后按照刚才记在脑袋里或是本子上的步骤,重新制作一番,制作完毕后点击文件-存储为,
`' 随便选择一个路径,名称不用改,格式改为Png,PNG选项选择“无”,之后点确定然后,我们点击动作窗口中的那个小黑方块,保存记录结果,关闭现有文件( b之后,点击 文件 - 自动 - 批处理,按照下图设置参数,以及注意标记位置和之后的解释。
[ 此贴被殇↑糹泪在2010-04-03 12:57重新编辑 ]