前面发过了老毛桃win pe 安装的教程
安装完毕后 我们把一个GHOS系统文件 拷贝到U盘内 就可以去装系统了
现在很多电脑的主板 重启后如果检测到USB启动 光驱又没有系统盘的话,会自动从USB启动
所以很多朋友的电脑可能无需设置
只需把安装好 U盘PE 的U盘插到电脑上 重启即可进入U盘 PE
为了方便 亮亮演示了下 我自己电脑的主板设置
1:开机后 按Delete 进入主板设置
BOOT 里面选择 引导设置

可以看到 1 2 3 显示的顺序 默认是 光驱优先(如果没有系统盘 就从第2个 也就是 USB启动)


主板的设置都大同小异的 亮亮收集了几种给大家参考
1:惠普商用系列笔记本的BIOS
点连接查看(图片)

2:ThinkPad系列笔记本的BIOS
点连接查看(图片)

3:dell品牌机的bios调整选项
点连接查看(图片)

4:最常见的Phoenix-Award的bios选项 选择USB-HDD即可
点连接查看(图片)

别看到那么多主板的设置就晕。。亮亮开头也说了,现在很多主板都自动检测,根本不用设置
现在说下 从USB PE 启动后怎么安装系统吧
其实之前发过PE安装系统的教程【点此下载视频教程】
现在发个图文版
1:进入USB PE 后 我们手动格式化C盘iqshw.comiqshw.com
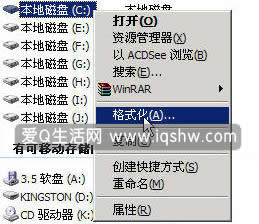
2:打开U盘里面的 GHOST文件(注意 PE下 盘符可能错乱,比如亮亮的U盘 PE下显示D盘)
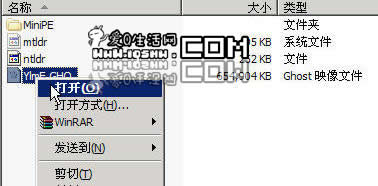
3:全选所有文件 点提取
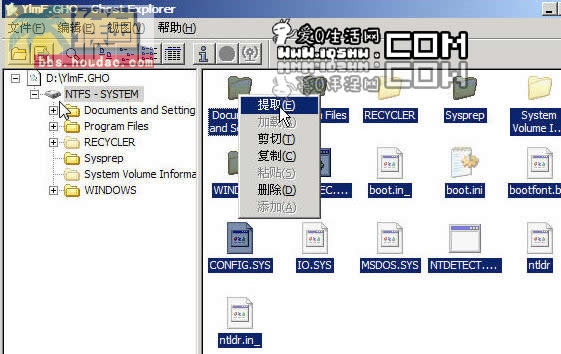
4:设置下提取路保存径(当然是提取到被格式化后的 C盘)
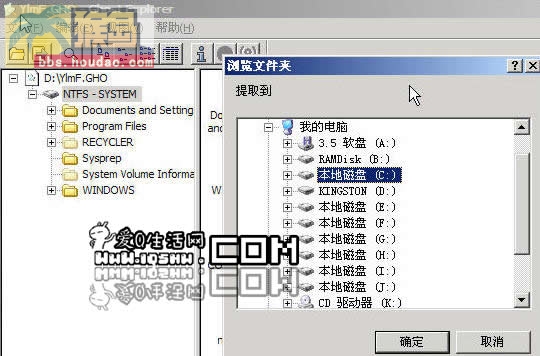
5:提取完毕后 重启电脑 U盘内的GHOST XP就自动完成安装了
这样我们一个以U盘启动的 系统安装盘就完成使命了iqshw.comiqshw.com
PE下 手动提取GHOST 文件来安装系统 可以有效避免 自动 GHOST 的时候 A:\GHOSTERR.TXT 错误
或者 硬盘分区表丢失等严重后果,而且操作简单
教程完毕。。。