
< 一 >
右键保存上图,然后打开PS 再打开这张图 。
然后双击底下的小锁头 解锁变成图层。
注:小锁头在PS的右下角,图层通道那里。
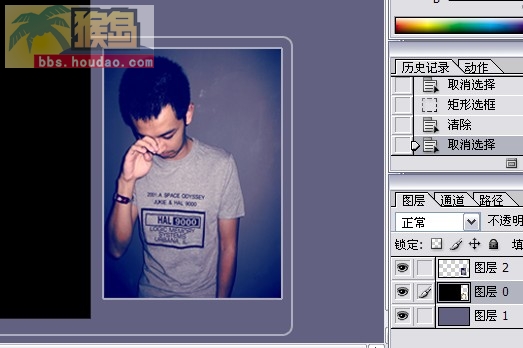
< 二 >
然后使用魔术棒工具 将绿色部分的全删除掉。
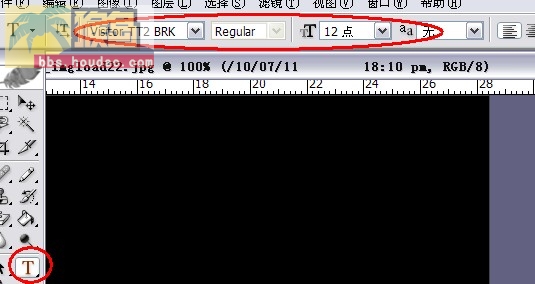
<三>
然后点击新建图层 创建一个新的图层。
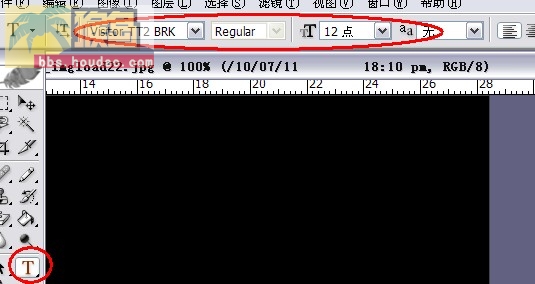
<四>
然后这时会出现一张透明的图层 不要着急, 这时候打开一张图片,就像<一> 的方法打开一张自己喜欢的素材。
这时候你喜欢的图片就出现了, 然后把刚才打开的图片放一边继续回到刚才的皮肤。
然后设置前景色。
我自己设置的是偏灰色 所以你们可以选择自己喜欢的。
然后使用油漆桶工具 点击填充。
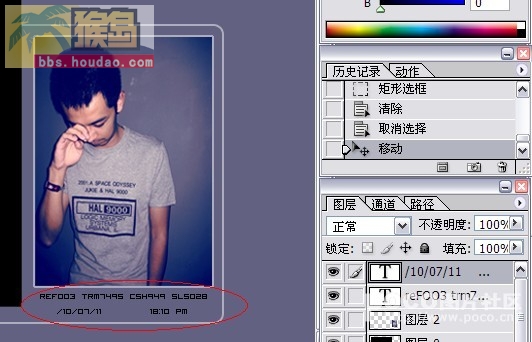
<五>
这时候会发现刚才透明的图层, 直接变成刚才填充的颜色了并且覆盖了刚才的皮肤,
用鼠标移动图层通道的刚才填充的图层把他移动到皮肤的下面
注:按住填充的图层 然后往下移动 发现底下出现一层黑线的时候 然后松开就可以了。
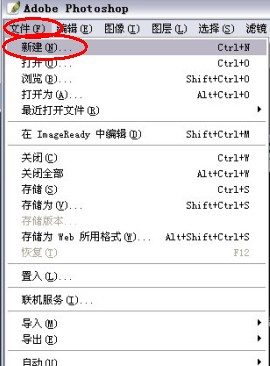
<六>
这时候把皮肤放一边 把刚才打开的素材图片打开。
然后用键盘的全选快捷键 Ctrl + A全选住图片
然后复制 Ctrl + C 把图片复制到刚才的皮肤。
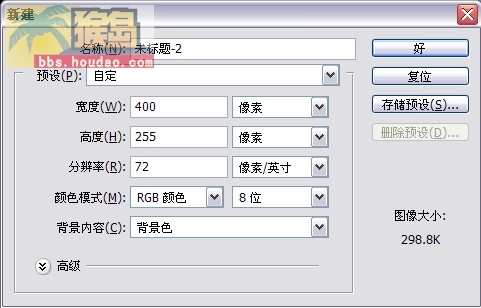
<七>
这时候会发现图片过大 或者过小
Ctrl +T 自由变换调整图片大小 变换大小的时候 可以按住Shift 让图片对其。 然
后调整到和皮肤的图片的大小一样,然后按回车。
能罩住皮肤图片。
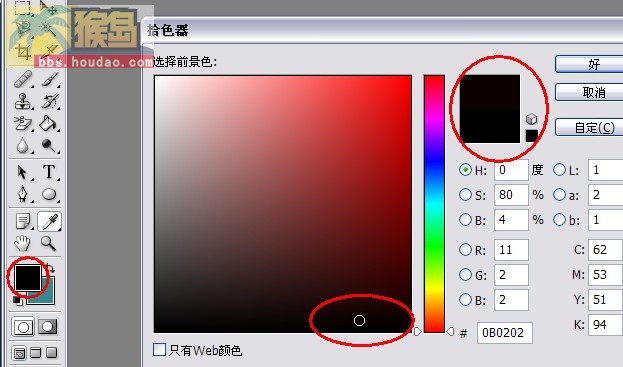
<八>
然后按住键盘的Alt然后用鼠标点住素材图片。

<九>
然后点上面的编辑 描边 颜色设置和皮肤边框一样的颜色。
宽度 2像素 位置局外 确定。
Ctr+D取消全选,这时候就会出现描边效果了。
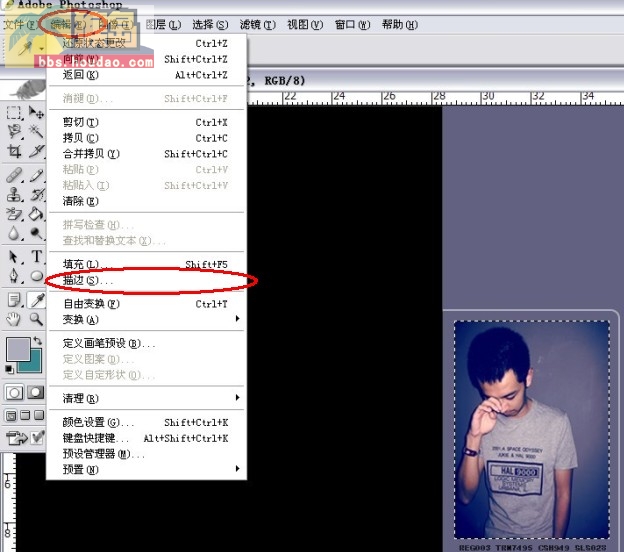

< 十 >
如果是懒汉 到上部分基本就可以了。
如果坚持要自己的风格的话 继续往下做。
鼠标点一下最初的皮肤。
用矩形选框工具 选住底下的文字。
按下Delete键 删除 Ctr+D 取消选框。
注:矩形选框工具 在左边工具栏的第一个。
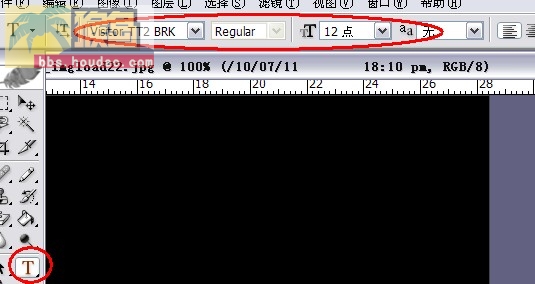
< 十一 >
用PS工具栏上的 T 字母 把上面的字体调整自己喜欢的英文字体。
然后打上英文 调整好。
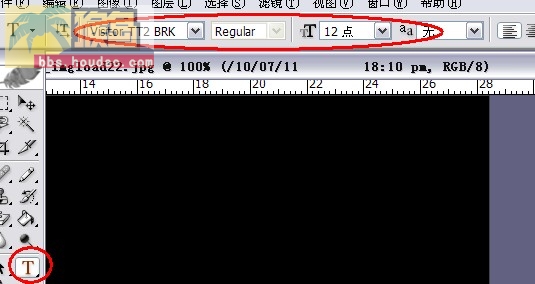
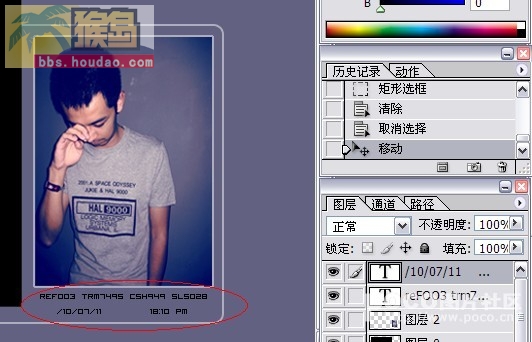
< 十二 >
这样就基本就完成了 现在准备匹配这个皮肤的配图。
新建一个 400*255 的RGB模式的图片 然后点击前景色设置成黑色
然后用T 字体工具 打上自己喜欢的文字 如果有好的笔刷也可以自己DIY。
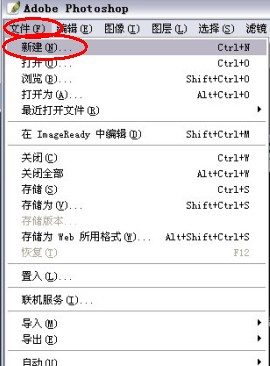
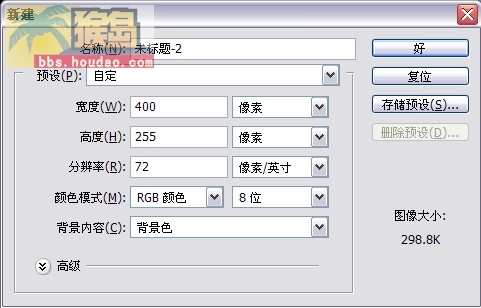
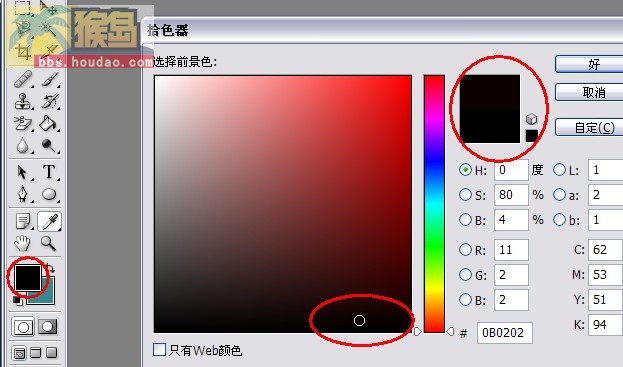

< 十三 >
让我们来看看效果
