网上看到的感觉很不错分享下
相信笔记本用户都注意到,现在的主流传统本上至少有两个视频输出接口,O-Sub(VGA)口和 HDMI口。以往,我们 的常规应用都是外接一个显示设备一一如投影仪或一块大屏(外接显示器)。那么,O-Sub手日HDMI接口 可以同时使用,实现三屏显示(包含笔记本屏在内的三块屏,简称一拖三)吗?
测试用机:A6-4400M/HD 7520M集显+HD7670M独显/4GB/15.6英寸1366x 768
Win 7中文家庭普通版
外接显示器:戴尔U2312HM( 1920 x1080)、华硕VS228( 1920 x 1080)
Step1:线缆连接
这一应用是利用VGA接口和HDMI接口完成的,所以对应的线材是不能少的。另外,还需要再对应接口的显示器。笔者的戴尔及华硕显示器都没有HDMI接口(戴尔显示器有DVI接口),故采用了VGA线连华硕VS228,HDMI转DVI线连接戴尔U2312HM的方式


Step2:三屏显示设定
注意:三屏显示设定不是在AMD的显卡驱动设置面板中进行的,是在Win 7的“屏幕分辨率”对话框中设定的。
·断开双屏复制
由于Win 7会自动侦测外接显示,所以在插入第一个显示设备后,就会将笔记本屏幕画面复制到那台显示器上去。当连接好两台外接显示器,并在Win 7系统桌面的鼠标右键菜单中进入“屏幕分辨率”对话框后,你可能看到如图2所示的情况:Win7识别到了三块屏幕,但屏幕1和屏幕2是处于复制状态的。
我们需要做的是,在显示器示意图框中选择“1 I 2”(也可在“显示器”下拉菜单中选择“1 I 2多个监视器”项),然后在“多显示器”下拉菜单中选择“只在1上显示桌面”。选好并“应用”后,三个独立的显示器就被分离出来了。

·三屏设定扩展桌面
现在要做的是分别选择三个显示器,并将“多显示器”一栏部设定为“将桌面扩展到此显示器”(图3、图4、图5),记得每次设走后都要点“应用”。设定完毕后,神奇降临——三块屏幕都有显示了,且各自都处在标准分辨率下。以本例来说,笔记本屏的分辨率是1366 x 768,两块外接屏的分辨率都是1920 x 1080。
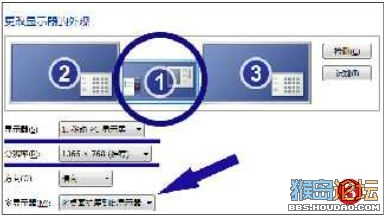


巧妙实现壁纸全屏显示
相信大家从图中看到了一个问题,虽然三屏显示实现了,但桌面壁纸有些问题:两块外接显示屏分辨率更高,所以在笔记本上设定的壁纸在外接显示器上无法全屏。其实壁纸图片本身的分辨率是1920 x1080,但由于“主显示器”(就是显示底部菜单烂的那个显示器)是笔记本屏,所以图片分辨率被压缩了,导致外接显示器上无法全屏显示。解决方案也很简单:
再次进入“屏幕分辨率”对话框,选择分辨率最高的那台外接显示器(如果两台外接显示器分辨率相同就任意选了),然后勾选“使它成为我的主显示器”。点“应用”后,它就成为了主显示器(图6)

现在,用Windows图片查看器浏览壁纸图片文件,然后在浏览界面中用鼠标击键菜单将其设置为桌面背景。高分辨率屏幕下,桌面全屏幕显示),笔记本屏只显示图片的中部(要想、美观,在选择背景图片时需要点技巧)。有趣的是,即便你再次把笔记本屏设回主显示器,系统桌面依旧会保持刚才的状态,皆为全屏显示。
三屏顺序随意拖
其实三屏显示设定完成后,还有个最常遇到的问题,就是屏的显示位置(和鼠标的走向有关)与物理摆放顺序不同。比如物理位置在笔记本右侧的屏,在显示器示意图框中放在了左侧,这时你从笔记本屏上移动鼠标到右侧的屏中,实际鼠标应该向左移,这显然是痛苦的。怎么办?简单!直接在显示器示意图框中进行位置拖移(图7)。让左右两块屏在示意图框中段位,然后点“应用”,笔记本一拖三完美效果达成。三屏皆为标准分辨率显示,鼠标移动顺序也和屏幕的物理摆放顺序相同。

当然,最关键的是,这三块屏是“独立”的。当你把一个应用窗口拖放到一块屏幕中,点“最大化”按钮,该应用只在当前屏幕中最大化,而不是像EyeFinity多屏组合那种,应用在最大化状态会跨越三块屏幕!
本文的三屏输出,算是真正意义上的“一拖三”,可以实现多应用的同时呈现—这是它的最大价值所在(图8)。甭说远了,奥运会几天后就要来了,这下,你可以同时看三个节目了。
