Photoshop制作冰川特效文字
效果图如下:

制作步骤:
(1)新建20*15CM的文件,150dpi,然后前景色和背景色分别设置为默认的黑色和白色,执行“滤镜”—>“渲染”—>“云彩”命令。
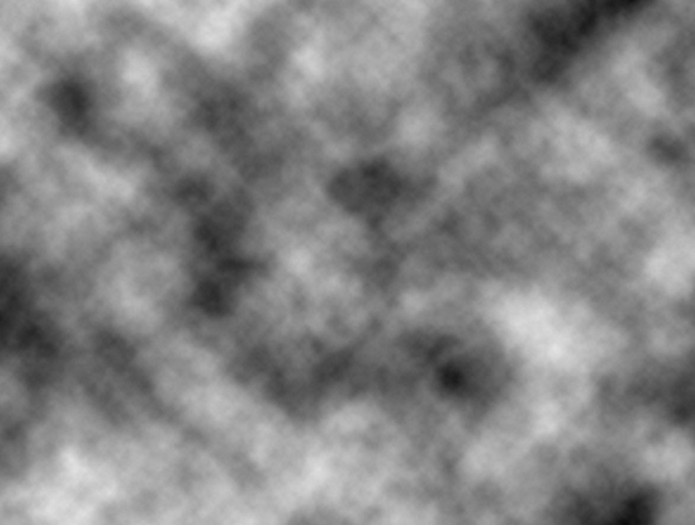
(2)输入文字“CLIFF
TEXT”,设置一种比较硬朗的字体,设大一些(大概170点)。
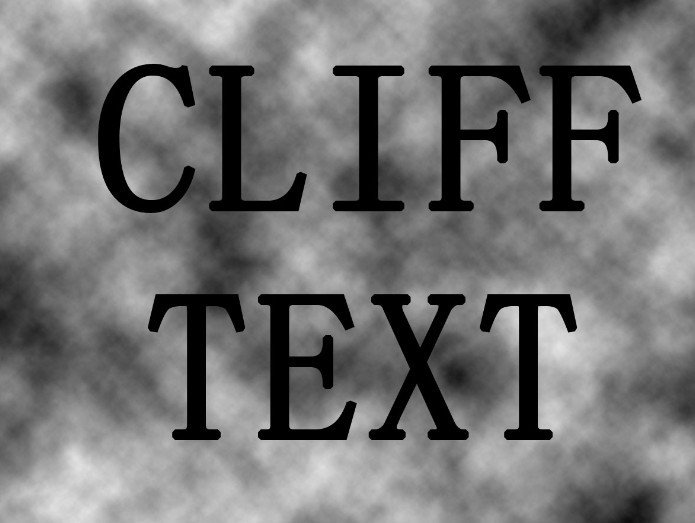
(3)文字载入选区(按Ctrl+鼠标点击文字图层的图标),隐藏文字层(点击文字图层左边的眼睛),选区羽化3个像素(点击选择工具,然后对选区单击右键选择羽化选项)。
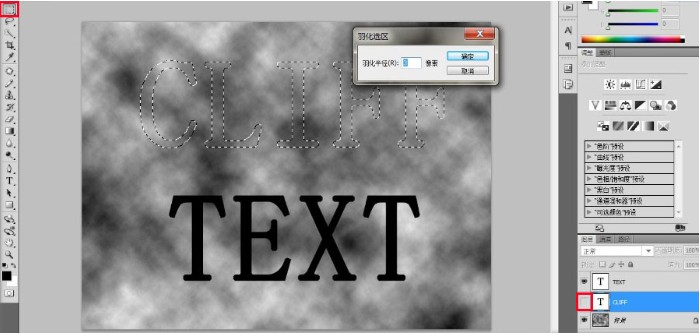
(4)不要取消选区,新建图层,前景色设为白色,背景色R120G120B120,执行“滤镜”—>“渲染”—>“云彩”命令。取消选择。
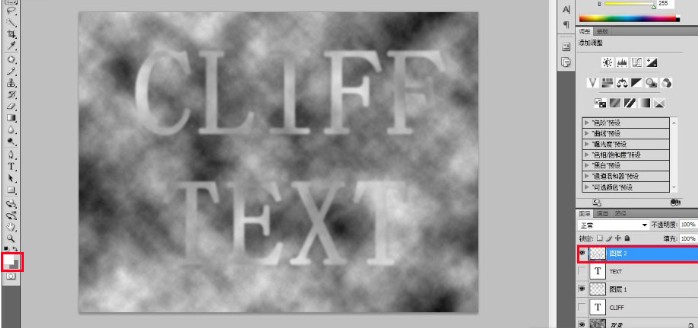
(5)将该图层与背景层合并(把两个新建的图层拉到背景层上按Ctrl+E合并),旋转图像(“图像”—>“图像旋转”—>“90度(逆时针)”),执行“滤镜”—>“风格化”—>“风”,方向向左,重复几次该滤镜,比如四次,五次,以得到一个显著的风的效果。
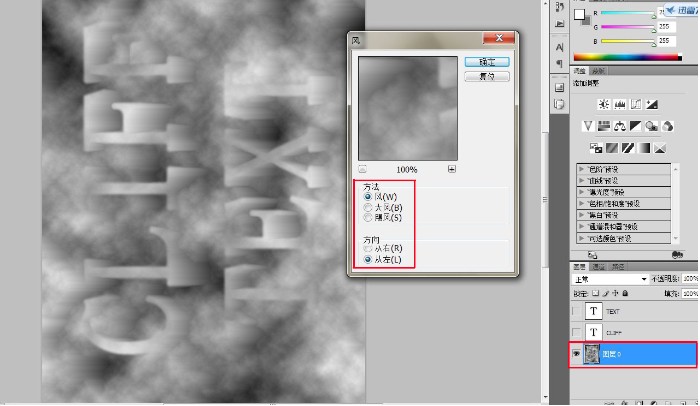
(6)把文字旋转至正常(“图像”—>“图像旋转”—>“90度(顺时针)”),执行“滤镜”—>“锐化”—>“USM锐化”,建议参数:数量:500%,半径4个像素。
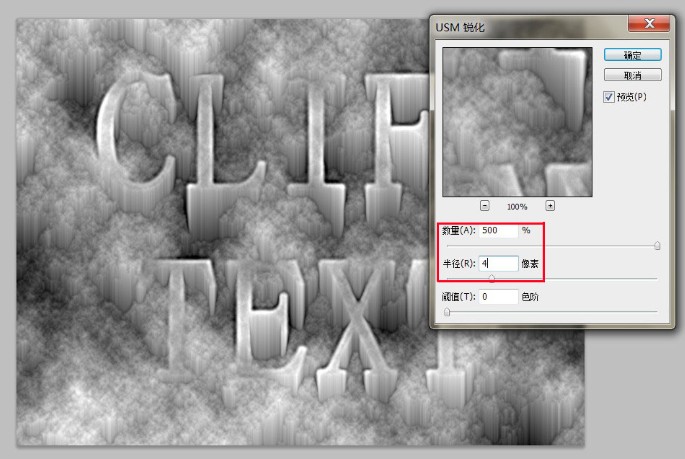
(7)打开色彩平衡命令设置色彩(“图像”—>“调整”—>“色彩平衡”),阴影:-80 0 80,中间调:-10 0 20 高光: -20 0 30

完成图效果:

[ 此帖被纸巾侠在2013-02-27 17:14重新编辑 ]