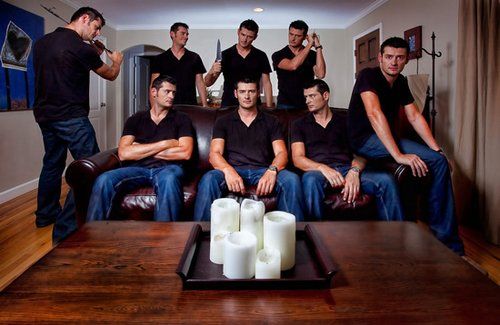看到很多泥友问这种图片的制作方法?其实我也是在网上偶然看到这种效果图感觉很NB,然后去网上找资料乱学的。
大家说到教实在是不敢当,这里给好友们分享一下。班门弄斧大家别见笑!!!
这种图片的名称有很多叫法,像分身、多重合成等(我以前不知道时称之为 “一张图片同一个人不同姿势动作”!!!)
要制作这种照片效果,有如下几点事项必须遵守:
1、每张相片的背景一定要完全一样。因此,最好要搭配三脚架拍摄。 (因为我囊中羞涩所以放在鞋柜上拍的,嘿嘿)
2、因为每张相片的亮度必须一致,所以曝光模式一定要用手动模式。此外,为了保持焦点的一致性,所以第一张相片用AF模式拍摄后,最好切换到MF模式。
3、拍摄前试拍,调好自己满意的参数。调好就不要变了!
4、因为需要数张照片,所以拍摄时,我们要在其他要素固定不变的状态下,只改变被摄体的位置,此乃是制作重复曝光照片的重点。就算要用道具,拍了后也要丢到其他地方去!
5、先考虑清楚要合成为何种影像,然后才开始进行拍摄。若能利用服装或道具,让每拍一张就有些改变,这样子拍出来的相片会更添乐趣。
6、作出各种不同的表情配合拍摄,完成拍摄作业之后,使用Photoshop将数张相片进行加工,就可以合成一张有趣的分身照片了。
=======我叫华丽的分割线========
具体做法如下:
1、将你拍摄选好的照片放到桌面上,然后丢进PS里面(这里我以三张为例我丢了三张)

2、先合成其中两张相片(不管从哪张相片开始处里都没有关系,我是从左到右, 这个看个人喜好),选择其中一张相片之后,按【Ctrl+A】全选影像范围,再按【Ctrl+C】予以复制。
3、接着,按下【Ctrl+V】贴到另一张要合成的相片上,也就是把第一张图复盖到第二张上面去。这时你会发现就剩你复制图了,不要担心, 好戏在后面!
4、选择“橡皮擦工具”,在左上方点选“黑点”,设定“直径”,根据相片的尺寸来选择适合的粗细,硬度100%。不透明100%。
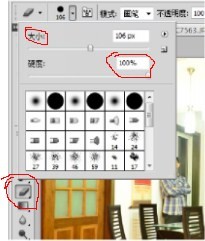
5、然后就用橡皮擦被你上一张图片覆盖的图片人像消失的地方。把人擦出来后,按下【Ctrl+Shift+E】将图层合并,再按【Ctrl+A】全选被合并的影像范围,再按【Ctrl+C】予以复制贴到另一张要合成的相片上,擦拭OK后再按【Ctrl+Shift+E】将图层合并(图片不止三张的话依次循环就可以了)最后保存 另存为就行了~~~

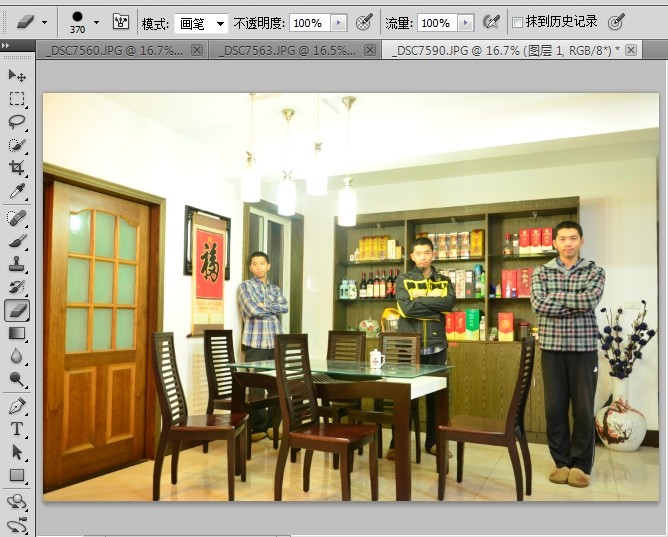
最后祝好友们大功告成~~~对了再告诉大家一个小秘密:“ 这图是我一个人拍的···在拍摄时设定了自拍延迟十秒”这样时间比较够。当然有人帮你拍那当然最好了!!!切记切记相机不能动!!!背景一乱就完了!!!哈哈哈哈哈哈哈哈哈····
分享几张网上经典图案··