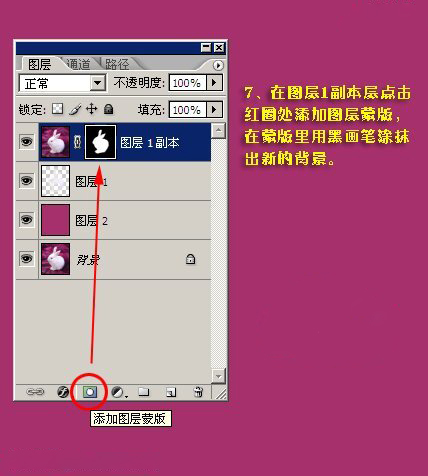使用PS滤镜抠取小白兔,教程比较简单,属于基础入门级别的,希望大家喜欢这篇教程吧:
从PS CS4以上的版本的抽出被简化成了一个按钮项,比原有的抽出更好使。
你用快速选择工具,或者其他工具选完图像后,在保持选区的情况下,工具选项栏有一个叫“调整边缘”的按钮。打开后,在调板的左边只有一个小按钮,叫“调整半径工具”,这个就是抽出的高光工具。你直接在毛发边缘涂抹就可以实时看到效果,调整大小还是用中括号。
原有的抽出工具除非是在描边的时候,调整画笔大小才可以控制毛发的区域,现在这样的方法,可以随意去控制哪里是毛发,哪里是平滑的。
最终效果:

1、打开原图素材,按Ctrl + J两次,得到图层1和图层1副本。

2、在背景图层上面新建一个图层,填充颜色:#A6306C。
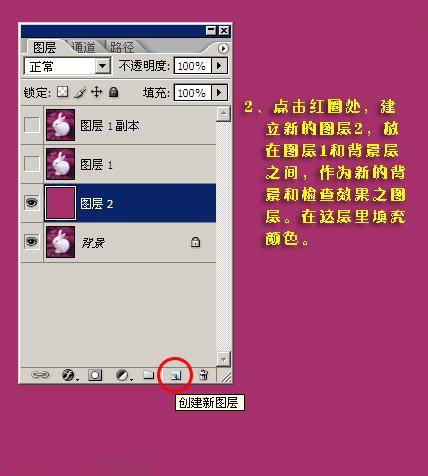
3、在图层1执行:滤镜 > 抽出命令,参数设置如下图,然后用边缘高光器工具沿着小兔边缘描上绿色,画笔尽量下一点,描玩边后中间的部分可以选择大点的笔刷,描好后点确定就可以了。
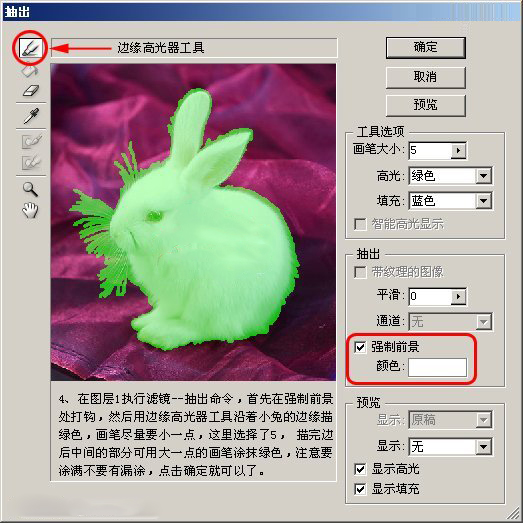
4、抽出后的效果图。

5、适当的把兔子放大用橡皮工具把有杂色的地方擦掉。
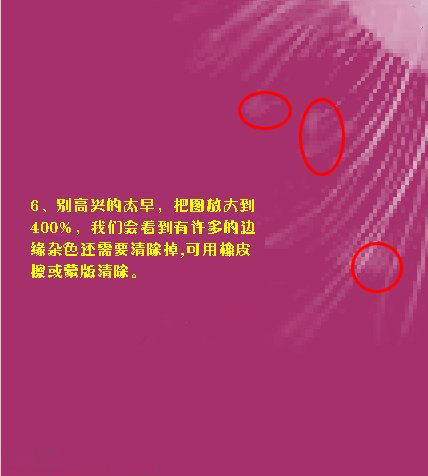
6、给图层1副本加上图层蒙版,用黑色画笔把背景部分擦掉,完成最终效果。