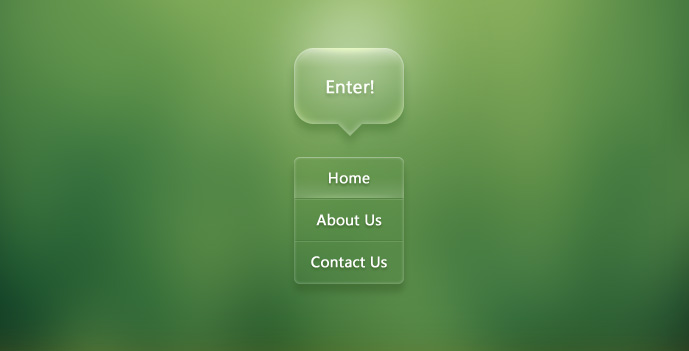透明物体是通过背景进行参照,体现出质感。而本例里是讲解白色透明背景,如果背景太亮,会导致对比不明显。
最终效果
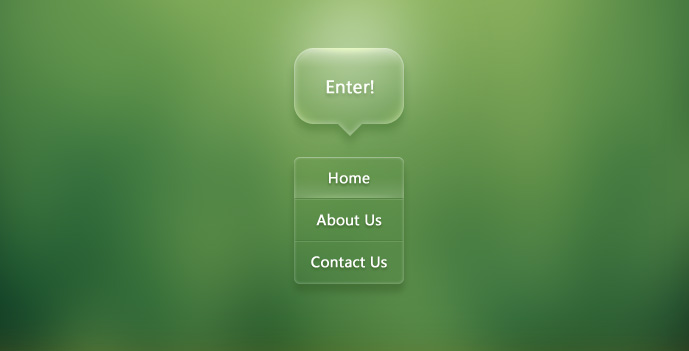
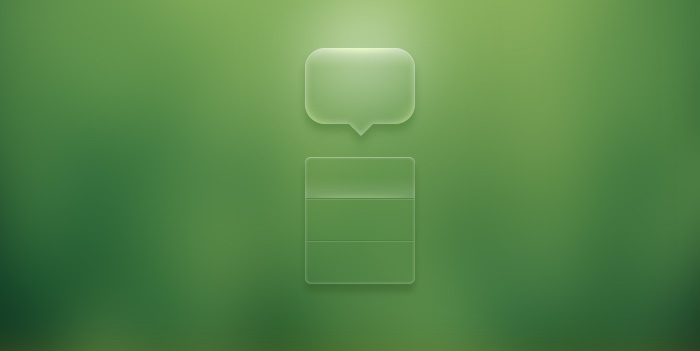
1、打开下图所示的背景素材,选择菜单:滤镜 > 模糊 > 高斯模糊,数值稍微大一点,效果如下图。
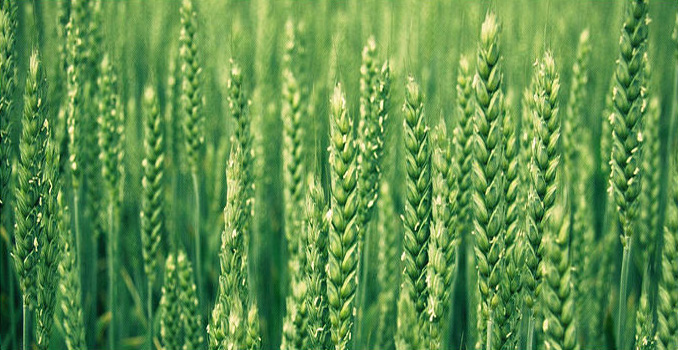
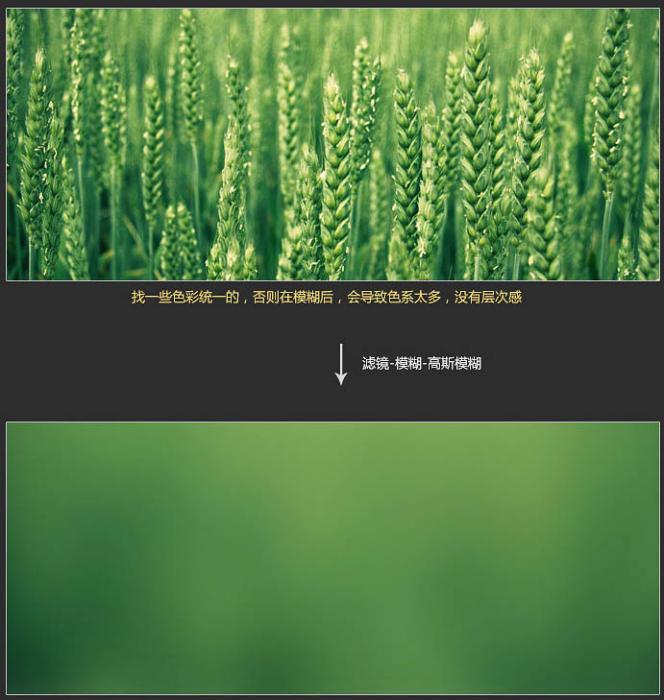
2、把前景色设置为绿色,用圆角矩形工具拉一个合适的圆角矩形,然后选择钢笔工具,在属性栏选择“合并形状”,勾出底部三角形形状,如下图。
把当前图层填充改为:0%,此时形状的颜色就消失了,但是你会发现形状路径还在。
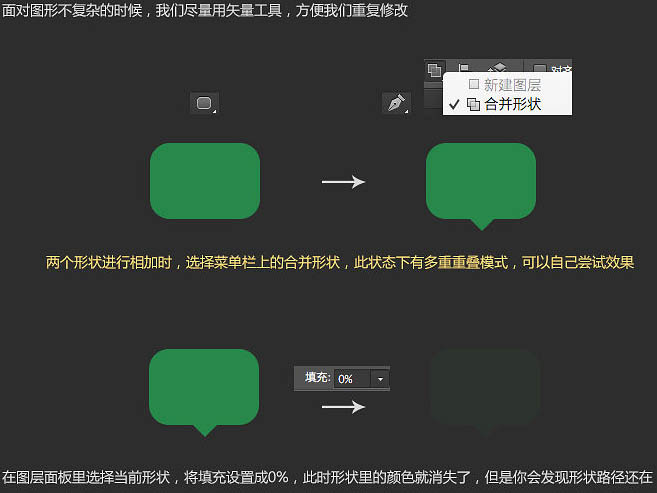
3、给当前形状添加图层样式,设置:内发光、内阴影,投影,参数及效果如下图。
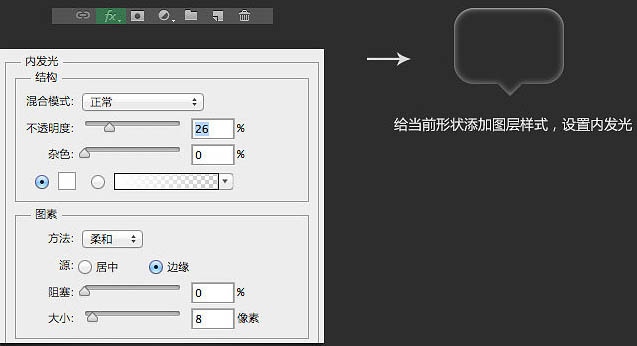
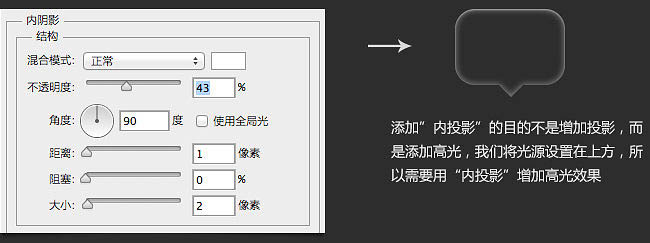
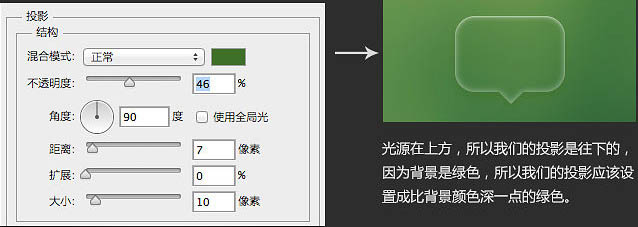
4、输入想要的文字,文字用白色,再添加投影样式,如下图。
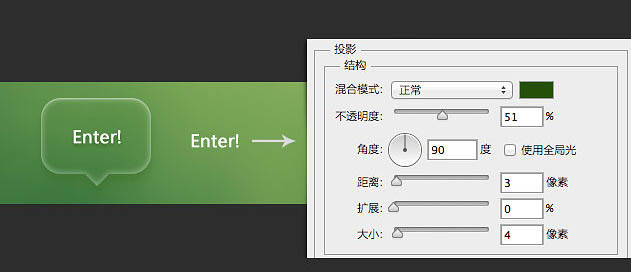
5、按照下面的过程给顶部边框,边角位置增加高光效果。
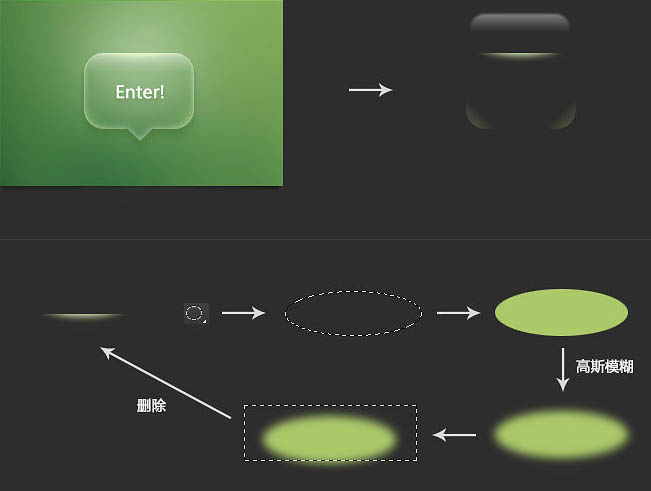
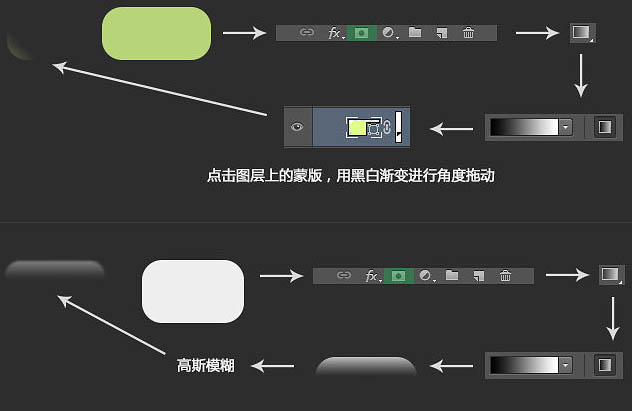
6、这样一个透明的质感就完成了,导航的技法是一样的。
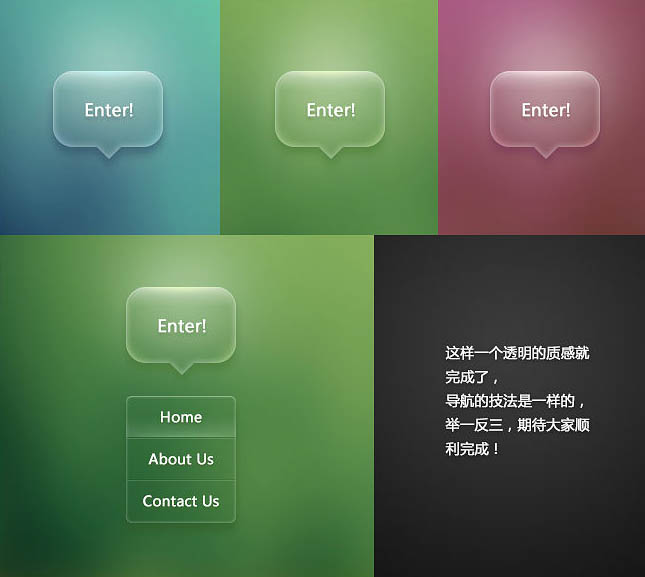
最终效果: