外出旅游拍了一组照片,回来后发现有几张很美的风景拍得有点灰蒙蒙的不是很清晰,这时候是否会感觉到沮丧呢?没关系,让Photoshop来处理一下就好了! 本节教程准备给大家讲解一下如何把拍得曝光过度而发白、不清晰的照片调整清晰。下面我们先来看一下示例原图与处理后的效果!
原片:

处理后变得清晰了:

下面我们来讲解一下具体操作步骤(本示例使用Photoshop CS5操作,不同软件版本可能会有所不同)。 第1步:使用Photoshop打开原图,在图层面板下方点击创建调整层按钮,创建一个色阶调整层,参数参考如下。(使用调整层可以方便修改或删除调整效果,保持原图完整)
在色阶图上可以很显明看出颜色集中在黑色部分,因此我们要把左右两个滑块向其靠拢。
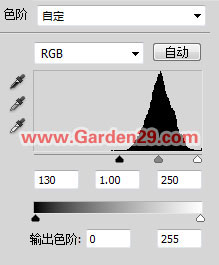
第2步:继续创建一个亮度/对比度图层,调整一下亮度与对比度数值,以达到更好效果。
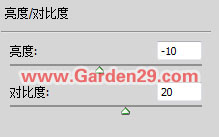
第3步:然后再创建一个色相/饱和度调整层,因为图像曝光后颜色有所偏了,所以通过色相把颜色较正,如果是单一颜色偏色,则单独针对某一颜色调整。
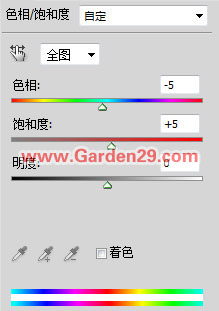
第4步:最后给图像加个USM锐化,这样让图片更加清晰。添加锐化的时候要预览图片,不要过度锐化,以防失真。
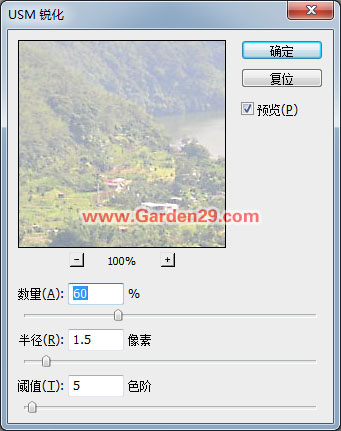
最后效果图片:
